Как да генерирате SSH ключ в Windows 11/10
В това ръководство ще видим лесен метод за генериране на SSH ключ(SSH key) в Windows 11 или Windows 10. SSH или Secure Shell е криптографски мрежов протокол, който създава защитен тунел през незащитената мрежа, така че вашите данни да могат да се прехвърлят между сървъра и клиентите в криптирана форма.
Например, да предположим, че имам домашна мрежа и тя не е защитена. В този случай, ако трябва да прехвърля данни от източник към дестинация, тогава те могат да бъдат атакувани от киберпрестъпници, използвайки подхода Man in the Middle (MITM) . Ако обаче използвам протокола SSH за изпълнение на същата задача, тогава комуникацията ще остане защитена с помощта на криптографска технология.
Генерирайте (Generate)SSH ключ в Windows Windows 11/10
За да генерирате SSH ключа в Windows 11/10 , първо трябва да се уверите, че сте инсталирали функцията OpenSSH Client(installed the OpenSSH Client feature) на вашето устройство. Open SSH поддържа всички версии на протокола SSH и предоставя възможности за сигурно тунелиране. Той криптира целия ви трафик и избягва рисковете от отвличане.
Така че, отворете настройките на Windows и отидете до Apps > Apps и функции. В десния прозорец щракнете върху връзката Допълнителни функции(Optional features) .
Windows 11

Windows 10
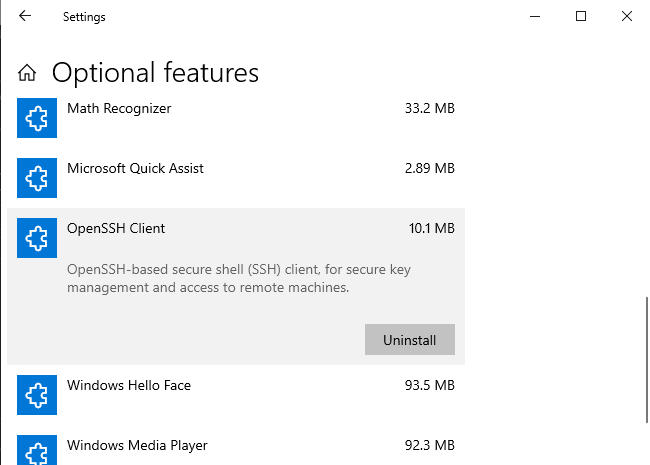
Сега проверете дали OpenSSH клиентът(OpenSSH Client)(OpenSSH Client) е наличен в списъка.
Ако не е наличен в списъка, щракнете върху бутона Добавяне на функция(Add a feature) . Изберете OpenSSH Client от списъка и след това го инсталирайте.
След правилната инсталация рестартирайте компютъра си, за да сте сигурни.
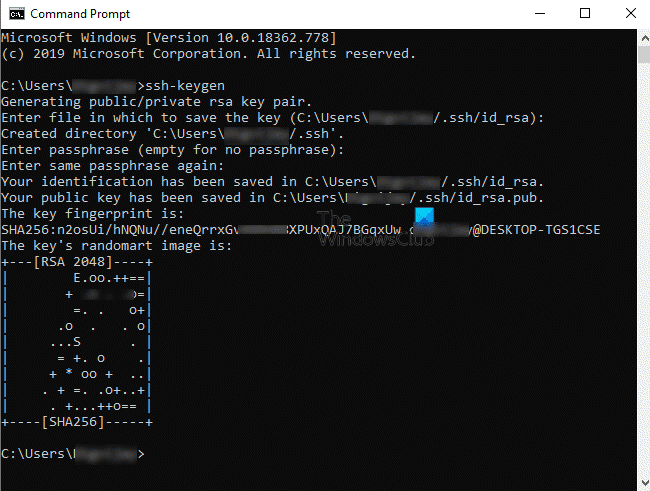
В следващата стъпка отворете командния ред . След като се отвори, въведете следния команден ред и натиснете Enter .
ssh-keygen
В този момент системата ще ви помоли да запазите местоположението по подразбиране. Можете да го направите, като натиснете клавиша Enter . Можете също да промените пътя според вашите изисквания. Въпреки това по подразбиране той предлага местоположението в следната форма:
C:\users\<yourusername>\.ssh\id_rsa
След това системата ви моли да зададете парола (парола). Докато въвеждате паролата, няма да видите нищо, но се записва там. След(Next) това въведете същата парола, за да я потвърдите.
Ако желаете, можете да продължите без да задавате парола. За да направите това, просто натиснете клавиша Enter , в противен случай въведете паролата там.
Когато натиснете клавиша Enter , ще се появи пръстовият отпечатък за вашия ключ и SHA256 . Алгоритъмът по подразбиране е RSA 2048.
Публичният ключ ще бъде записан във файла id_rsa.pub . По подразбиране се намира в следната форма:
C:\users\<yourusername>\.ssh\id_rsa.pub
Препоръчваме ви да не споделяте частния SSH ключ (id_rsa) по очевидни причини.
Надявам се, че това ръководство ще бъде полезно за генериране на SSH ключове за вашата система.(I hope this guide would be helpful to generate SSH keys for your system.)
Related posts
Как да използвате вградените инструменти на Charmap и Eudcedit на Windows 11/10
Как да активирате или деактивирате функцията за архивиране на приложения в Windows 11/10
Как да картографирате мрежово устройство или да добавите FTP устройство в Windows 11/10
Как да промените езика на емисиите за новини и интереси в Windows 11/10
Какво е бързо стартиране и как да го активирате или деактивирате в Windows 11/10
Как да получите достъп и да използвате разширени опции за стартиране в Windows 11/10
Обяснение на папката WinSxS в Windows 11/10
Как да промените настройките Alt+Tab в Windows 11/10
Как да вмъкнете символа за градус в Windows 11/10
Как да активирате или деактивирате резервирано хранилище в Windows 11/10
Обяснено е запазеното хранилище в Windows 11/10
Как да създадете устройство за възстановяване на системата в Windows 11/10
Как да извършите чисто зареждане в Windows 11/10
Папки Local, LocalLow, Roaming в AppData на Windows 11/10
Съвети и трикове за лупа в Windows 11/10
Какво е OOBE или извънредно изживяване в Windows 11/10?
Miracast не работи на Windows 11/10 след актуализация
Какво е Telnet? Как да активирам Telnet на Windows 11/10?
Как да деактивирате настройките за презентация на Windows в Windows 11/10
Как да стартирате инструмента за диагностика на паметта на Windows в Windows 11/10
