Как да фиксирате уебсайтове към лентата на задачите с Microsoft Edge
Новият уеб браузър Microsoft Edge е настроен да замени стария и това не е съвсем лошо. Старата версия на Edge в някои отношения работи подобно на Internet Explorer и механизмът за изобразяване не беше толкова широко поддържан като Chromium . Добрата новина е, че Microsoft премахна всички добри неща от Chromium и замени голяма част от тях със свои собствени API(APIs) . Това означава, че ако не сте фен на Google , тогава не трябва да се притеснявате твърде много за използването на новия браузър Edge .
Добре, така че днес искаме да поговорим за това как да закачим уебсайтове чрез Edge към лентата на задачите на Windows 10 . Тази функция е полезна, ако искате бързо да стартирате уебсайт, особено ако Edge все още не е отворен. Задачата е супер лесна за изпълнение, така че нека да разгледаме как можем да я свършим точно сега.
Закачете уебсайта към лентата на задачите с помощта на Edge
Закрепването на уебсайтове към лентата на задачите(Taskbar) в Windows 10 с Microsoft Edge е нещо, което можете да направите и познайте какво? Това е супер лесно за изпълнение.
- Стартирайте Microsoft Edge
- Посетете уебсайта
- Изберете Още инструменти(Select More Tools) от падащото меню.
- Накрая щракнете върху Pin to Taskbar.
Стартирайте Microsoft Edge(Launch Microsoft Edge)
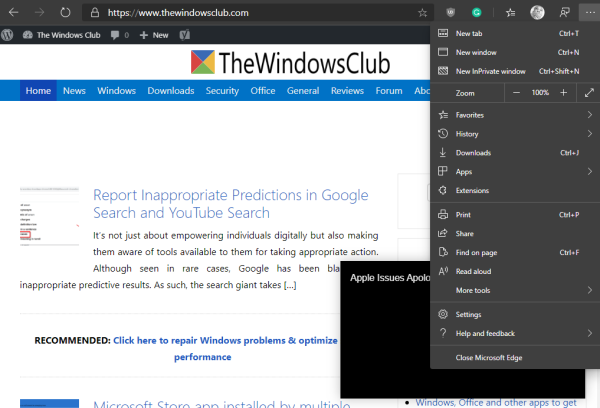
Както беше посочено по-горе, е необходима новата версия на Edge ( Chromium ), така че ако все още не сте я изтеглили, предлагаме да посетите официалната уеб страница и да се захванете веднага.
След като постигнете това, стартирайте браузъра, след което посетете уебсайта, който искате да поставите в лентата на задачите. Бихме искали да препоръчаме TheWindowsClub , по очевидни причини, разбира се.
Закачете уебсайта в лентата на задачите(Pin the website to the taskbar)

Когато се свежда до закрепване на уебсайта към лентата на задачите, моля, щракнете върху бутона с три точки в горния десен ъгъл, след което изберете Още инструменти от падащото меню. Накрая щракнете върху Pin to Taskbar , след това изберете Pin и изчакайте иконата да се появи на вашата лента на задачите.
Просто и лесно, нали? Да, съгласни сме на 100 процента с вашата оценка. Сега продължете и добавете вашите уебсайтове, защото можете да добавите колкото искате.
Related posts
Как да създадете пряк път за профил на гости за Microsoft Edge
Как да премахнете бутона на менюто Разширения от лентата с инструменти на Microsoft Edge
Как да настроите или промените началната страница на Microsoft Edge в Windows 11/10
Добавете бутон Начало към браузъра Microsoft Edge
Как да ограничите автоматичното възпроизвеждане на мултимедия в браузъра Microsoft Edge
Задайте клавиш Backspace, за да се върнете назад към страница в Microsoft Edge
Достъп и използване на страницата с флагове на Microsoft Edge в Windows 11/10
Как да наложите Google SafeSearch в Microsoft Edge в Windows 10
Как да използвате детски режим в браузъра Microsoft Edge
Как да покажете или скриете бутона Колекции в браузъра Microsoft Edge
Създайте пряк път, за да отворите браузъра Microsoft Edge в режим InPrivate
Microsoft Edge се затваря автоматично веднага след отваряне в Windows
Как да инсталирате браузъра Microsoft Edge на Chromebook
Как да покажете лентата с любими в Microsoft Edge на Windows 10
Как да премахнете дублиращи се любими в браузъра Microsoft Edge
Списък със скрити URL адреси на вътрешни страници в Microsoft Edge
Колекциите в Microsoft Edge са лесен начин за съхраняване на уеб съдържание
Поправка Не можахме да заредим тази грешка в разширението в Microsoft Edge
Как да предотвратите промени в Предпочитани в Microsoft Edge в Windows 10
Как да използвате Smart Copy в Microsoft Edge
