Как да експортирате пароли от браузъра Firefox
В тази публикация ще видите как да експортирате пароли от браузъра Firefox(export passwords from the Firefox browser) . Както всички други съвременни браузъри, Firefox също предоставя мениджър на пароли(password manager) за съхраняване и управление на запазените данни за влизане и пароли и да ги използва, когато е необходимо. Той също така предлага функцията за експортиране на данни за вход. Това може да ви бъде полезно по-късно, за да преместите запазените си пароли от Firefox в друг браузър. Тази публикация съдържа всички стъпки, необходими за архивиране на запазените пароли от Firefox .
Firefox ви позволява да експортирате пароли като CSV файл. Този файл включва списък с адрес на уебсайт, потребителско име, парола (в обикновен текст за четене), времето, когато е създадена парола, последния път, когато е била използвана паролата и т.н.
Експортирайте влизания и пароли от Firefox
Следвайте тези стъпки, за да експортирате или архивирате входове и пароли от Firefox на Windows 10 :
- Отворете браузъра Firefox
- Достъп до менюто на Firefox
- Отидете в настройките за влизания и пароли(Logins & Passwords)
- Кликнете(Click) върху 3-те хоризонтални точки в горния десен ъгъл
- Изберете Експортиране на входове
- Запазете ги на желаното от вас място.
Стартирайте браузъра Firefox и след това отворете менюто Firefox . Щракнете(Click) върху иконата за отваряне на менюто(Open menu) (икона на хамбургер), налична в горния десен ъгъл на Firefox . След това изберете опцията за влизане и пароли(Logins and Passwords) .

Като алтернатива можете също да щракнете върху иконата на профила на Firefox(Firefox Profile) и да използвате опцията за влизане(Logins) и пароли(Passwords) .
Сега можете да видите списъка на всички запазени пароли и данни за вход в лявата секция. Можете също да изтриете или редактирате пароли, преди да направите резервно копие. Щракнете(Click) върху иконата с три вертикални точки(three vertical dots) , която се вижда в десния ъгъл и след това използвайте опцията Експортиране на влизания(Export Logins) .
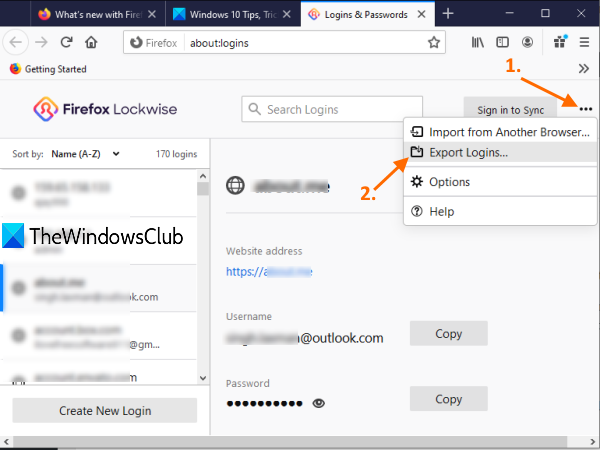
Ще се появи предупредително поле. Натиснете бутона Експортиране(Export) в това поле. Сега ще се отвори полето за защита на (Security)Windows и ще ви подкани да въведете вашата парола за вход в Windows за потвърждение.(Windows)

Накрая се отваря прозорец за запазване като, чрез който можете да експортирате пароли за Firefox като (Firefox)CSV файл с персонализирано име.
Това е всичко!
Винаги е добре да имате резервно копие на всичките си запазени пароли. Въпреки че вече има някои най-добри безплатни мениджъри на пароли(best free password managers) , които вече са на разположение за използване, Firefox също предлага същото и ви позволява да архивирате запазените данни за влизане и пароли.
Надявам се тази публикация да помогне в това.
Свързани чете:(Related reads:)
- Импортирайте пароли в браузъра Firefox от Chrome(Import Passwords into Firefox browser from Chrome)
- Експортирайте пароли от браузъра Chrome(Export Passwords from Chrome browser)
- Импортирайте пароли в браузъра Chrome от друг браузър(Import Passwords into Chrome browser from another browser)
- Импортиране или експортиране на пароли в браузъра Edge.(Import or Export Passwords in Edge browser.)
Related posts
Как да изчистите кеша, бисквитките, историята на сърфирането в Chrome и Firefox
Как да деактивирате възстановяването на сесия при срив във Firefox
Възстановяване на липсващи или изтрити отметки или любими на Firefox
Най-полезните настройки на Mozilla Firefox about:config
Chrome или Firefox не могат да изтеглят или запазват файлове на вашия компютър
Нулирайте или опреснете настройките на браузъра Firefox по подразбиране в Windows 11/10
Как да използвате Firefox Task Manager
Как да преведете уеб страница в Chrome, Firefox и Edge
Търсете в множество отворени раздела в браузърите Firefox и Chrome
Безопасно ли е да запазвате пароли в браузъра Chrome, Firefox или Edge?
Как да деактивирате или активирате добавки в частен режим на Firefox
Как да активирате лентата с инструменти на Firefox Bookmarks само на страница с нов раздел
Как да промените шрифта по подразбиране в браузъра Chrome, Edge, Firefox
Добавката не можа да бъде изтеглена поради неуспешна връзка
Вашият браузър се управлява от вашата организация, казва Firefox
Как да копирате URL адреси на всички отворени раздели в браузъра Chrome и Firefox
Преобразувайте текст в говор офлайн с разширението за браузър TTFox Firefox
Firefox Containers има за цел да защити онлайн идентичността
Как да накарам Flash да работи в Chrome, Edge, Firefox СЕГА
400 Лоша заявка, бисквитката е твърде голяма - Chrome, Edge, Firefox
