Как да експортирате или импортирате списък с блокирани и сигурни податели в Outlook
Outlook е един от най -добрите имейл клиенти(best email clients) , които можете да използвате на вашия компютър. Ако искате да експортирате или импортирате блокирани и безопасни изпращачи(Blocked and Safe Senders) в настолен клиент на Outlook , този урок ще може да ви помогне.
Експортиране на списък с блокирани податели(Senders) в Outlook
За да експортирате списък с блокирани и сигурни податели от Outlook , следвайте тези стъпки -
- Щракнете върху опцията Нежелани(Junk) в раздела Начало.
- Изберете Опции за нежелана поща(Junk E-mail Options) .
- Отидете в раздела Безопасни податели(Safe Senders) или Блокирани податели(Blocked Senders) .
- Щракнете върху бутона Експортиране във файл(Export to File) .
- Изберете място за запазване на файла.
- Дайте му име и щракнете върху бутона Запиши(Save) .
За да научите повече, продължете да четете.
Първоначално ще трябва да отворите приложението Outlook на вашия компютър и да щракнете върху опцията Нежелани (Junk ) в раздела Начало (Home ) . Вижда се в секцията Изтриване (Delete ) . След като щракнете върху тази опция, изберете Опции за нежелана поща(Junk E-mail Options) от списъка.
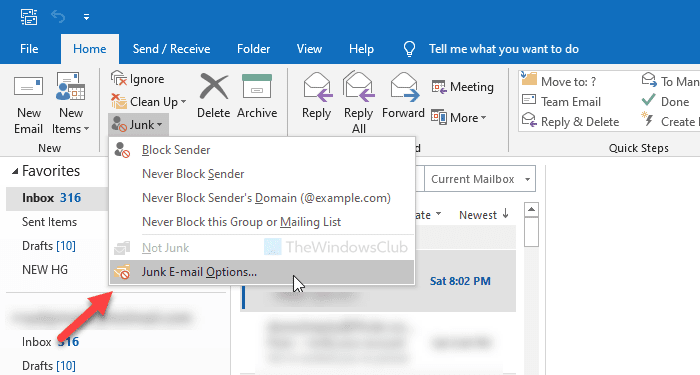
Ще отвори изскачащ прозорец. Ако искате да експортирате списъка с безопасни податели, отидете в раздела Безопасни податели (the Safe Senders ) . По същия начин отидете на раздела Блокирани податели (Blocked Senders ) , ако ще експортирате списъка с блокирани податели. След това щракнете върху бутона Експортиране във файл (Export to File ) .
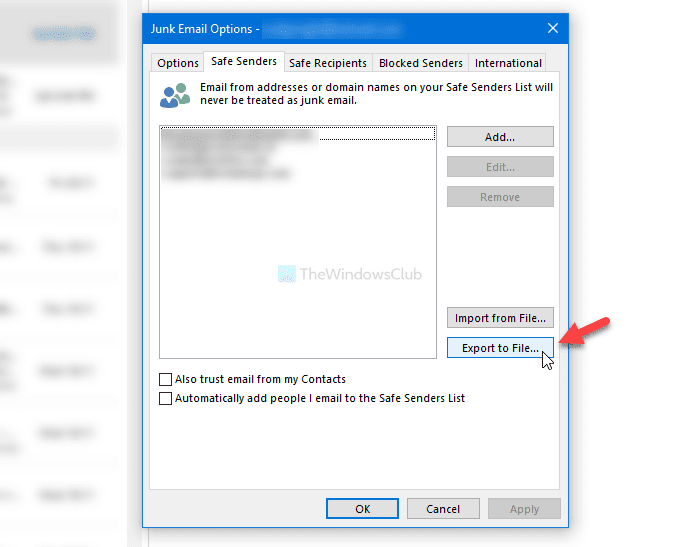
Сега изберете място във вашия компютър, където искате да запишете файла, дайте му име и щракнете върху бутона Save .
Импортирайте списък с блокирани(Blocked) и безопасни(Safe) податели в Outlook
За да импортирате списък с блокирани и сигурни податели в Outlook , следвайте тези стъпки -
- Щракнете(Click) върху Junk > Junk E-mail Options .
- Превключете към раздела Безопасни податели(Safe Senders) или Блокирани податели(Blocked Senders) .
- Щракнете върху Импортиране от файл(Import from File) .
- Изберете експортирания файл.
- Щракнете върху бутона Отвори(Open) .
- Щракнете върху Приложи(Apply) и OK .
Отворете същия прозорец с опции за нежелани имейли . (Junk Email Options )За това щракнете върху Нежелана (Junk )поща(Junk E-mail Options ) и изберете Опции за нежелана поща в раздела Начало (Home ) . След това превключете към раздела Безопасни податели (Safe Senders ) или Блокирани податели (Blocked Senders ) . Сега щракнете върху бутона Импортиране от файл (Import from File ) .
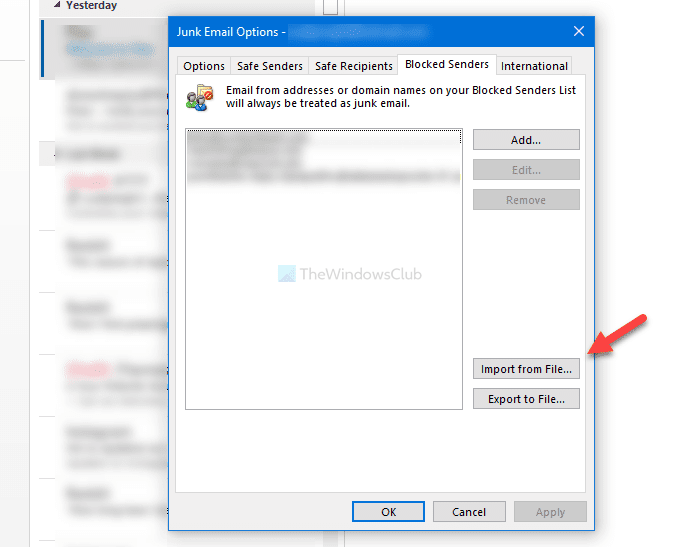
След това изберете експортирания файл с контакти и щракнете върху бутона Отвори (Open ) .
Ще бъде внесен незабавно.
Това е всичко!
Related posts
Как да добавите някого към списъка с безопасни податели в Outlook
Как да стартирате Word, Excel, PowerPoint, Outlook в безопасен режим
Деблокиране, възстановяване на блокиран или спрян акаунт в Outlook или Microsoft
Как да стартирате Outlook в безопасен режим
Как да влезете в безопасен режим на Outlook, за да коригирате проблеми
Как да препращате имейл или да деактивирате неоторизирано препращане в Outlook.com
Грешка при зареждане на съобщението Грешка в Outlook на мобилно устройство с Android
Как да запазите имейл като PDF в Gmail и Outlook
Не мога да прикача файлове към имейл в Outlook.com или настолно приложение [Коригирано]
Как да изпратите покана за среща в Outlook
Как да използвате Gmail от интерфейса на Outlook.com
Как да планирате имейл в Outlook.com с помощта на бутона Изпращане по-късно
Поправка Персонализираният речник не е наличен за актуализиране в Outlook
Изпращане или получаване на докладвана грешка (0x80042109) в Outlook
Как да зададете дата и час на валидност за имейли в Outlook
Как да изпразните папката с нежелани имейли в Outlook
Как да активирате и поискате разписка за доставка или четене в Outlook
Автодовършването не работи правилно в Outlook
Спрете Outlook автоматично да добавя събития от календара от имейли
Outlook не можа да стартира последния път; Искате ли да стартирате в безопасен режим?
