Как да експортирате чат и групови данни в Telegram
Telegram добави нова функция, която е предназначена да позволи на потребителите да експортират своите чатове. И ние не говорим за експортиране на стени от текст, а снимки, видеоклипове, файлове, GIF файлове(GIFs) и стикери. От наша гледна точка това е важно допълнение към услугата.
Експортирайте чат(Chat) и групови(Group) данни в Telegram
Платформи като тези обикновено не предлагат лесен начин за експортиране на данни. Например, не е лесно да направите това в WhatsApp или Signal , по този въпрос.
Имайте(Bear) предвид; обаче, че Telegram не предлага пълно криптиране от край до край по подразбиране. Ако използвате функцията Secret Chat , където всичко е криптирано, тогава няма да можете да експортирате вашите чатове.
- Влезте в акаунта си в Telegram
- Отворете чата, който искате да експортирате
- Изберете бутона от менюто с три точки
- Експортирайте историята на чатовете си
Нека обсъдим това по-подробно.
1] Влезте в своя акаунт в Telegram
След като отворите Telegram , сега трябва да влезете с вашата главна парола; добре, това е, ако сте добавили преди. Ако не, вашите чатове ще се заредят веднага.
2] Отворете чата, който искате да експортирате
Добре, така че следващата стъпка, която трябва да направите в момента, е да отворите чата, който искате да експортирате. Направете това, като щракнете директно върху чата от списъка вляво.
3] Изберете(Select) бутона за меню с три точки
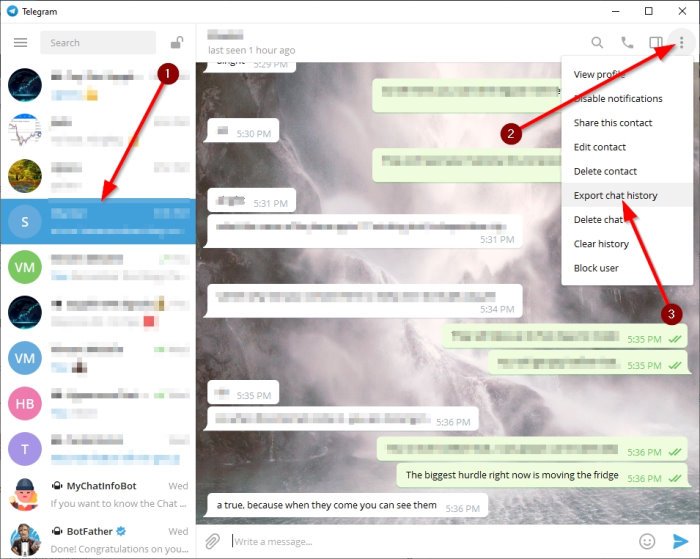
От горната дясна част на чата трябва да видите бутон с три точки. Това е този, който трябва да изберете, за да се покаже падащо меню с няколко опции, от които да избирате.
4] Експортирайте историята на чатовете си
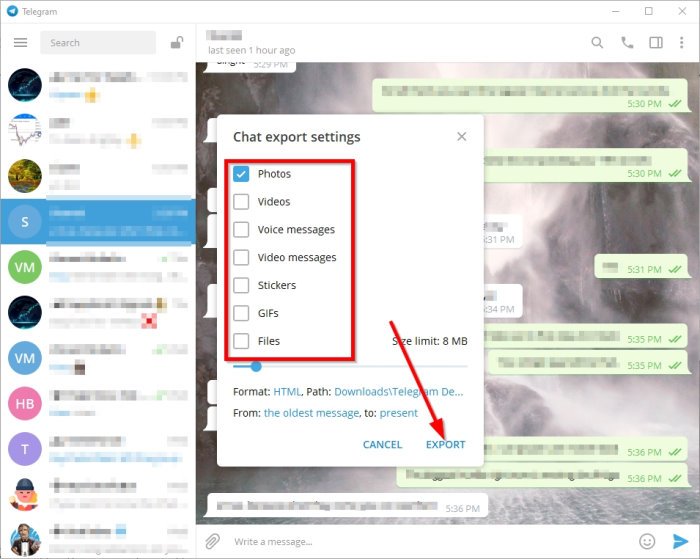
Щракнете(Click) върху Експортиране(Export) на хронология на чат от падащото меню. От малкия прозорец изберете цялото съдържание, което искате да експортирате. Опциите са огромни и те са както следва:
- Снимки
- видеоклипове
- Гласови съобщения
- Видео съобщения
- Стикери
- GIF файлове
- Файлове
Имате избор да зададете ограничение за размера и да посочите местоположението, където искате да отидат експортираните файлове. Ако искате, можете да определите начална и крайна дата, ако не искате да експортирате всичко под слънцето.
След като настройките са по ваш вкус, щракнете върху Експортиране(Export) , за да започнете процеса.
Прочетете по-нататък(Read next) : Как да управлявате и изчиствате локалния кеш на Telegram .
Related posts
Как да създадете група в Telegram и да използвате функцията за гласов чат
Как да скриете чат в приложението Telegram за компютър с Windows
Как да преместите груповите чатове на WhatsApp в приложението Telegram
Как да разговаряте в чат или групов текстов чат с настолното приложение Skype за Windows
Как да напуснете групов чат във Facebook Messenger
Регистрирайте се в Signal, WhatsApp, Telegram, без да използвате телефонен номер
Най-добрите Telegram ботове, безопасни ли са за използване? Къде да ги намеря?
Как да напуснете, блокирате или заглушите групов чат на iPhone, iPad и Mac
Как да управлявате и изчиствате локалния кеш на Telegram
Как да редактирате изпратени съобщения в Telegram на Android, iOS, Desktop
Как да споделяте екрана в Telegram за работния плот на Windows
Как да групирате икони на лентата на задачите в Windows 10
Най-добрите функции и съвети на Telegram Messenger за компютър
Предотвратете инсталирането на програми от източник на преносим носител
Как да деактивирате опцията за влизане с парола за снимки в Windows 11/10
Как да използвате приложението Telegram - Съвети и трикове
Как да посочите минимална и максимална дължина на ПИН кода в Windows 11/10
Как да спрете да получавате сигнали за присъединени нови приятели в Telegram или Signal
Как да споменем някого в групов чат на iMessage
Как да използвате Telegram за изпращане на висококачествени снимки и видеоклипове
