Как да добавите Windows Security каскадно контекстно меню
Ако искате по-бърз достъп до вашата защитна стена(Firewall) , антивирусна програма(Antivirus) и производителност на устройството(Device Performance) , прочетете тази статия. Днес ще покажем как да добавите защита на Windows(Windows Security) към вашето контекстно меню(Context Menu) в Windows 10 .
Контекстното меню за защита на Windows(Windows Security) предлага обширна функция за защита на системата в ръката ви. Той не само ви позволява да сканирате, но и да проследявате неговите данни и друга информация. Този невероятен софтуер осигурява сигурност от вируси и други заплахи, защита на онлайн акаунта от хакване, управление на защитна стена и защита на устройството. Историята не свършва тук; контекстното меню за сигурност също така осигурява контрол на браузъра и приложния софтуер, за да ни предупреди да не посещаваме опасни сайтове и да изтегляме опасни приложения и файлове.
Най-новите актуализации на защитата, инсталирани във вашия Windows , правят компютъра ви по-сигурен. Тази система за сигурност продължава да извършва сканиране на задната страна на вашия компютър, за да противодейства безотказно на всяка заплаха. Заедно с това, автоматичната актуализация намалява допълнителния труд, изискван от други антивирусни програми. Сега операционната система Windows има вградено приложение за защита, наречено Windows Defender Dashboard и Windows Defender Security Center . Сега можете да управлявате аспектите на сигурността на вашата система по свой собствен начин.

Как да добавите контекстно меню за защита на Windows в (Windows Security)Windows 10
Както бе споменато по-горе, софтуерът предоставя средства за проследяване, за да се знае историята на дейността на системата. Това е полезна функция за настойниците, които искат да следят ежедневните дейности на детето си по сърфиране. Впоследствие можете да проследявате и други устройства, свързани към вашата система. Дейностите на Microsoft Defender , действията, предприети от името на потребителя, производителността и здравето могат да бъдат проследени лесно чрез опциите, налични в контекстното меню.
За да добавите контекстно меню за защита на Windows в (Windows Security)Windows 10 , можете да опитате следните предложения:
- Първо изтеглете Zip файла .
- Сега отворете File Explorer и извлечете съдържанието му.
- Щракнете двукратно върху .reg файла, за да го обедините.
- Щракнете върху Изпълни(Run) , ако получите предупреждение.
- Ако някога искате да го премахнете от контекстното меню, просто щракнете двукратно върху другия .reg файл.
Нека сега разгледаме горните стъпки подробно:
Свързано(Related) : Как да добавите функции на Windows Defender към контекстното меню в Windows 10.
За да добавите контекстното меню за сигурност на Windows към вашата операционна система, първо изтеглете Zip файла.
След като се изтегли, отидете на мястото за изтегляне във File Explorer . След това щракнете с десния бутон върху папката Zip и изберете Извличане на всички(Extract All) от контекстното меню.
На следващата страница трябва да изберете дестинация, където искате да извлечете файловете. Така че, прегледайте предпочитаното от вас местоположение и щракнете върху бутона Извличане(Extract) , за да продължите.
Тук ще намерите два файла, Add_Windows_Security_desktop_context_menu.reg и Remove_Windows_Security_desktop_context_menu.reg
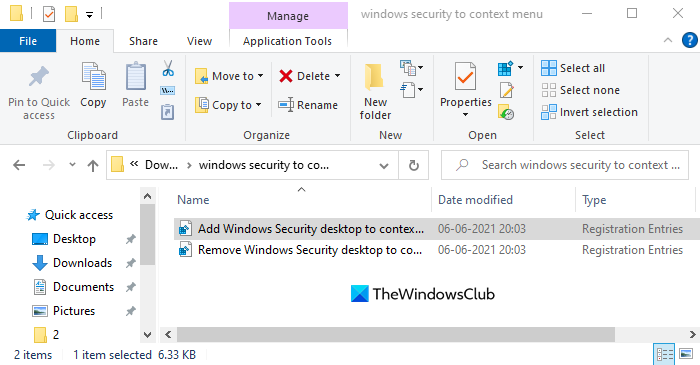
Ако искате да добавите Windows Security към контекстното меню, щракнете двукратно върху първото, т.е. Add_Windows_Security_desktop_context_menu.reg .
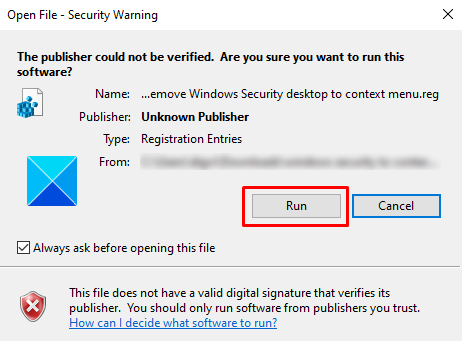
Когато прозорецът за предупреждение за сигурност(Security Warning) ви попита „Издателят не може да бъде проверен. Сигурни ли сте, че искате да стартирате този софтуер?" (“The publisher could not be verified. Are you sure you want to run this software?”), щракнете върху бутона Изпълни(Run) , за да продължите.
След като го завършите, отидете на екрана на работния плот(Desktop) и щракнете с десния бутон там. Ще видите, че Windows Security вече е добавен към вашето контекстно(Context) меню.
Вече можете да изтриете изтегления .reg файл, ако желаете.
Ако някога не ви се налага да имате контекстното меню за защита на Windows(Windows Security) или просто искате да го премахнете по някаква причина, можете да го направите по всяко време.
Просто щракнете двукратно върху файла Remove_Windows_Security_desktop_context_menu.reg и следвайте същия процес, както по-горе.
Когато прозорецът за предупреждение за сигурност(Security Warning) ви попита „Издателят не може да бъде проверен. Сигурни ли сте, че искате да стартирате този софтуер?" (“The publisher could not be verified. Are you sure you want to run this software?”), щракнете върху бутона Изпълни(Run) , за да продължите.
Щракнете с десния бутон върху екрана на работния плот(Desktop) и проверете дали опцията за защита на Windows(Windows Security) вече е деактивирана от контекстното меню.
Това е. Дано помогне.(That’s it. Hope it helps.)
Свързани(Related) : Добавяне, премахване, редактиране на елементи от контекстното меню с редактори на контекстно меню(Add, Remove, Edit Context Menu items with Context Menu Editors)
Related posts
Редактори на контекстното меню: Добавяне, премахване на елементи от контекстното меню в Windows 11
Редактиране, добавяне, възстановяване, премахване на елементи от новото контекстно меню в Windows
Как да добавите Secure Delete към контекстното меню в Windows 10
Как да добавите настройки към контекстното меню на работния плот в Windows 11/10
Добавете Open Windows Terminal, за да отворите ВСЕКИ профил в контекстното меню
Премахнете Редактиране със снимки и Редактиране с Paint 3D от контекстното меню
Как да превключите светъл или тъмен режим от контекстното меню в Windows 11/10
Как да добавите променливи на средата към контекстното меню в Windows 11/10
Щракването с десния бутон не работи върху менюто "Старт" или лентата на задачите в Windows 11/10
Задаване като принтер по подразбиране Елементът от контекстното меню липсва в Windows 10
Как да добавите персонализиране (класически) към контекстното меню в Windows 10
Добавете елемент за изпълнение към контекстното меню на пясъчната среда в Windows 10
Добавете търсене в Google Изображения с помощта на контекстно меню в Windows 11/10
Безплатната програма за лесно контекстно меню ви позволява да добавяте програма или икона
Премахнете или добавете собствеността на EFS файл от контекстното меню в Windows 10
Премахнете опцията за предаване към устройство от контекстното меню в Windows 10
Как да премахнете елемента Споделяне с контекстното меню на Skype в Windows 11
Как да добавите елемент за създаване на точка за възстановяване към контекстното меню в Windows 10
Възстановете липсващия НОВ елемент от контекстното меню във File Explorer
Send To Toys: Подобрете контекстното меню Send To на вашия компютър
