Как да добавите времето към заключен екран, работен плот, лента на задачите в Windows 10
Заключващият екран(Lockscreen) на компютър с Windows е прозорецът, който виждате всеки път, когато го стартирате, точно когато сте на път да влезете в системата си. Екранът е много адаптивен на компютри с Windows . Тъй като това е първото нещо, което преглеждате всеки път, когато започнете да работите на компютъра си, важно е той да съдържа всички важни неща, неща, които трябва да наваксате незабавно. За много хора това може да бъде прогнозата за времето за текущите и предстоящите дни. В тази статия ще ви покажем как можете да добавите приспособлението за времето към заключения екран, както и към екрана на работния плот и лентата на задачите в Windows 10 .
Как да добавите джаджа за времето към (Weather)заключения(Lock) екран в Windows 10
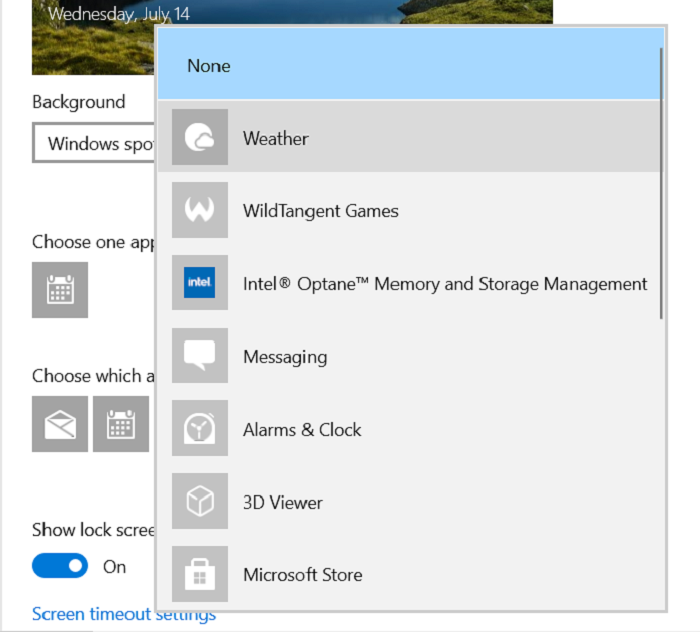
Процесът за това не е изненадващо лесен. Всичко, което трябва да направите, е да промените настройките на Windows и сте готови. Ето каква е тази промяна:
- Отворете настройките на Windows(Windows Settings) , като натиснете едновременно клавишите Windows и „I“.
- От опциите, налични в главния прозорец, отидете на Персонализиране(Personalization)
- Тук щракнете върху Заключен екран(Lock Screen) от левия панел с опции
- Тук виждате опция за добавяне на елементи към заключения екран. Това обикновено включва датата и часа, до които има знак „+“.
- Щракнете(Click) върху това и от списъка изберете "Времето"
- Ако искате да отмените тази промяна, кликнете върху нея отново и този път изберете „Няма“
Как да добавите времето(Weather) към работния плот в Windows 10
Процесът не е толкова лесен за възпроизвеждане с вашия работен плот, както при заключения(Lock) екран. Всъщност Microsoft не предоставя опция на своите потребители да добавят джаджа за времето към екрана на работния си плот с помощта на вградена помощна програма. По този начин трябва да разчитаме на приложения на трети страни за същото. Най-надеждният и ефективен за тази цел е пакет с име Widget Launcher . Състои се не само от времето, но и от още няколко джаджи като дата и час, конвертиране на валута и т.н.
Процесът на настройка на приложението е доста лесен и отнема само няколко минути. Ето какво трябва да направите:
- Изтеглете приложението Widget Launcher от Microsoft Store . (Преди се наричаше Widget HD , така че можете да търсите и с това име).
- Стартирайте приложението, след като бъде изтеглено.
- Там ще видите всички джаджи, които пакетът може да предложи.
- Последният в списъка ще бъде един с име "Време".
- Щракнете, за да го конфигурирате.
Въведете вашето местоположение или местоположението, чието време искате да следите, и го въведете.
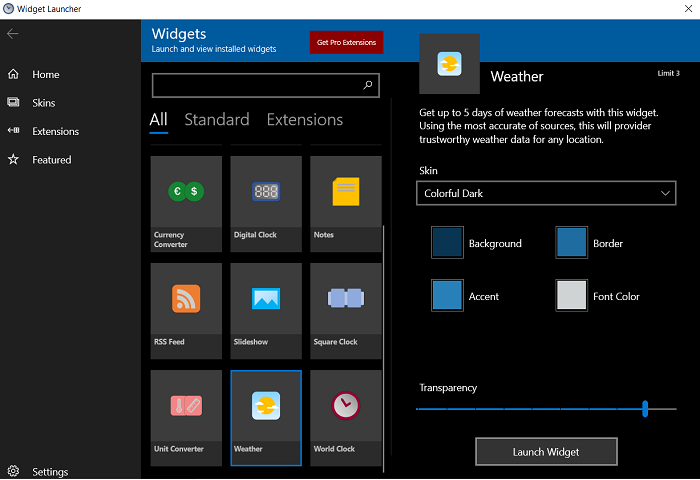
Ще намерите Widget , както е по-долу на екрана на вашия работен плот(Desktop) . Можете да персонализирате тази джаджа въз основа на вашите предпочитания, като цветовете и колко прозрачна искате да бъде.
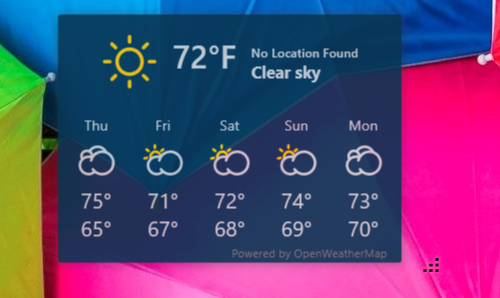
Можете също да плъзнете, за да увеличите или намалите размера му въз основа отново на вашия избор и броя на приложенията, които имате на работния плот, тъй като голяма джаджа може да го накара да изглежда пренаселено. Ако искате да се отървете от него, просто отворете Widget Launcher и го деактивирайте.
Как да добавите джаджа за времето към лентата на (Weather)задачите(Taskbar) в Windows 10
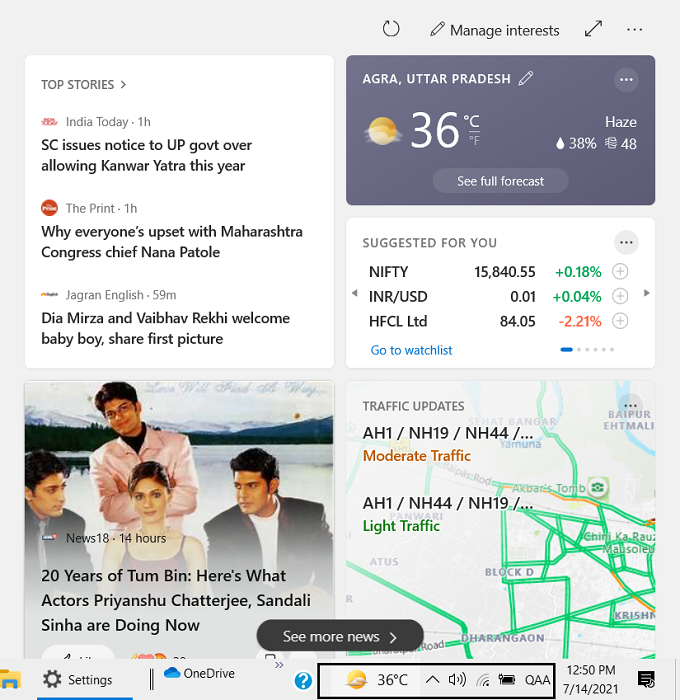
Това не е нещо, което би попитал потребител на най-новата версия на Windows, тъй като за това се погрижи Microsoft с функцията Новини и интереси(News and Interests feature) . Тази помощна програма се намира в лентата на задачите на потребителя, показвайки времето и когато задържите курсора на мишката върху нея, виждате няколко карти, някои с новините, които искате да прочетете, и неща, които представляват интерес за вас.
Така че, най-добрият начин да получите функцията за времето в лентата на задачите си, без да разчитате на помощна програма на трета страна, е да актуализирате компютъра си до най-новата версия на Windows и да използвате функцията Новини(News) и интереси.
Надяваме се, че тази публикация е била полезна и че вече можете да показвате джаджата за времето където пожелаете на вашия компютър.
Related posts
Местоположението на тапетите на Windows 10 за работния плот и заключения екран
Накарайте Firefox да показва мултимедийни контроли на заключен екран на Windows 10
Къде се запазват снимките на екрана за влизане в Windows 10?
Картината на заключения екран продължава да се променя, когато Windows 10 се стартира
Заключването на екрана към екрана за влизане отнема твърде много време за зареждане в Windows 10
Скриване на иконата на мрежа на екрана за вход и на заключения екран в Windows 10
Как да промените тема, заключен екран и тапет в Windows 10
Деактивирайте мигащите бутони или икони на лентата на задачите в Windows 10 %
Как да добавите икона за показване на работния плот към лентата на задачите в Windows 10
Деактивирайте заключения екран в Windows 10 [РЪКОВОДСТВО]
Върнете старото класическо меню "Старт" на Windows 10 с Open Shell
Как да скриете съдържанието на известия на заключен екран на Windows 11
Активирайте или деактивирайте известията за приложения на заключения екран в Windows 10
Скриване или показване на бутона за работно пространство на Windows Ink на лентата на задачите в Windows 10
Как да деактивирате заключения екран в Windows 11
Накарайте прекия път на Explorer Taskbar да отваря любимата ви папка в Windows 10
Помощник за отдалечен работен плот на Microsoft за Windows 10
Как да деактивирате опцията за заключване на лентата на задачите в настройките на Windows 10
Автоматично отхвърлете заключения екран, ако Windows разпознае лицето, което не работи
Възстановете оформлението на иконите на работния плот до първоначалната позиция в Windows 10
