Как да добавите воден знак с текст или изображение към слайдовете на PowerPoint
PowerPoint е един от най-добрите инструменти за създаване на анимирано слайдшоу за училищен проект, бизнес и т.н. Ако ще споделите презентация на PowerPoint онлайн или с някого и не искате други да откраднат кредита ви, трябва да поставите воден знак. Ето как да добавите воден знак към слайдовете на PowerPoint(add a watermark to PowerPoint slides) , за да можете да попречите на други да копират вашата работа.
Преди да започнете, трябва да знаете, че можете да използвате този трик само в настолната версия на PowerPoint . Може да не го получите в PowerPoint Online . Също така, можете да добавите всеки воден знак, включително текст, картина, форма, икона, 3D модели, SmartArt , диаграма и т.н. Възможно е да вмъквате изображения и от онлайн източници. Единственият недостатък на този трик е, че не можете да добавите воден знак към няколко слайда наведнъж. Трябва да повторите същите стъпки, за да добавите воден знак към повече от един слайд.
Как да добавите воден знак към слайдовете на PowerPoint
Ще ви покажем как да вмъкнете воден знак в презентации на Microsoft PowerPoint . Можете да добавите чернова(Draft) на текст или воден знак на изображение с помощта на Slide Master . За да добавите воден знак към слайдовете на PowerPoint , следвайте тези стъпки:
- Отворете PowerPoint на вашия компютър
- Отидете в раздела Изглед(View) и щракнете върху опцията Slide Master
- Превключете към раздела Вмъкване(Insert) и изберете това, което искате да вмъкнете
- Поставете го там, където искате да покажете водния знак
- Щракнете върху бутона Close Master View(Click Close Master View) , за да запазите водния знак.
Отворете PowerPoint на вашия компютър. Можете да добавите водния знак преди или след приключване на частта за редактиране и зависи от вас. Въпреки това, ако ще добавите воден знак на картината, се препоръчва да го добавите преди редактиране, за да можете внимателно да избирате цветовете на текста.
След това трябва да отидете в раздела Изглед(View ) , където трябва да щракнете върху бутона Slide Master .
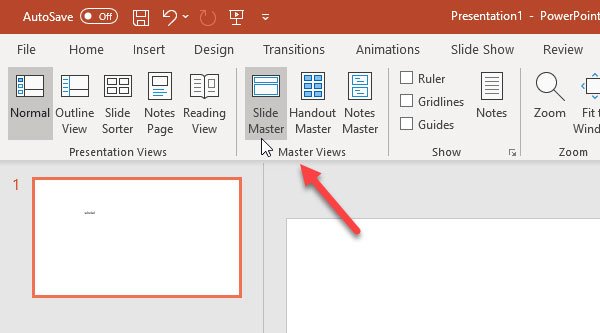
Сега преминете към раздела Вмъкване(Insert ) и изберете какво искате да използвате като воден знак. Както казахме по-горе, възможно е да добавите воден знак на изображение, текстов воден знак, форма и т.н. Ако ще използвате текстовия воден знак, щракнете върху бутона Text Box и поставете мястото, където искате да покажете водния знак. По същия начин(Likewise) , ако ще добавите воден знак на картината, можете да щракнете върху бутона Снимки(Pictures ) и да вмъкнете картината съответно.
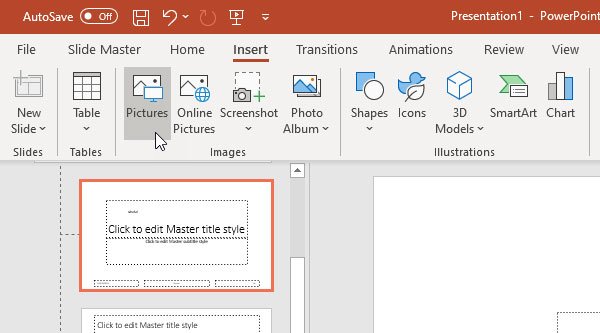
След като направите всички тези стъпки, трябва да отидете в раздела Slide Master и да щракнете върху бутона Close Master View .
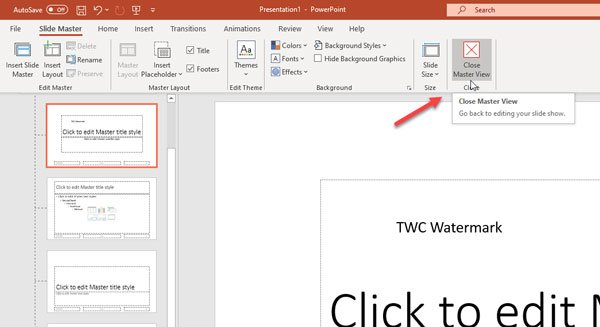
Сега можете да намерите своя текст или воден знак във фонов режим, който не може да се редактира. Ако искате да добавите един и същ воден знак към всички слайдове, трябва да изберете всеки слайд наведнъж и да повторите същите стъпки.
Ето колко лесно е да добавите воден знак към слайдовете на PowerPoint !
Свързани чете:(Related reads:)
- Как да вмъкнете воден знак в документ на Word(How to insert a watermark in Word document)
- Безплатен софтуер за воден знак за Windows 10(Free Watermark Software for Windows 10)
- Инструменти за добавяне на воден знак към изображение онлайн безплатно(Tools to add Watermark to Image online free) .
Related posts
Най-добрият безплатен софтуер за конвертиране на PowerPoint в изображения и онлайн инструменти
Как да извлечете изображения, видео и аудио файлове от PowerPoint
Най-добрите инструменти за добавяне на воден знак към изображение онлайн безплатно
Как да персонализирате изображение на банер и воден знак в YouTube.
Как да размажете снимка в PowerPoint
Как да създадете анимиран GIF от слайдове на PowerPoint - PPT към GIF
Как да поправите грешката в PowerPoint не може да запази файла
Как да свържете елементи, съдържание или обекти към слайд на PowerPoint
Как да промените размера и ориентацията на слайда в PowerPoint
Как да активирате и обедините фигури в PowerPoint
Как да добавите аудио към PowerPoint
Преобразувайте Word, PowerPoint, Excel документи в PDF с помощта на Google Docs
Как да размажете част от снимка с PowerPoint
Как да сравнявате и обединявате PowerPoint презентации
Как да компресирате файл на PowerPoint в Windows 11/10
Как да форматирате и променяте оформлението на слайда в PowerPoint наведнъж
Как да промените фона в PowerPoint
Как да групирате или разгрупирате обекти в PowerPoint Online и Google Slides
Как да използвате Measurement Converter в Microsoft Office
Как да създадете и вмъкнете пирамида в PowerPoint
