Как да добавите телефон чрез настройките на телефона на Windows 10
Настройките на телефона(Phone Settings) в Windows 10 позволяват на потребителите да свързват телефоните си с компютъра, за да получават текстове и снимки, да управляват обаждания и уеб страници от вашия телефон. Уверете(Make) се, че вашият компютър е актуализиран и работи с най-новата версия на Windows , за да използвате най-добре тази функция. Можете да изпращате текстови съобщения и да виждате скорошни снимки от телефона си направо на вашия компютър. Или можете също да изпращате уеб страници от телефона си към компютъра.
- Можете да получавате известия в реално време от телефона си направо на вашия компютър.
- Можете да извършвате и получавате обаждания направо от вашия компютър.
- Можете да получите съобщенията на телефона си на компютъра си и да им отговорите с текст, GIF , емоджи и снимки, без да вадите телефона си от джоба си.
- Можете да получите незабавен достъп до най-новите снимки от телефона си и да ги споделяте в текстови съобщения, документи или имейли.
Нека сега да видим как да свържете телефона си с компютъра(link your phone to your PC) чрез настройките на Windows 10(Windows 10 Settings) .
Добавете телефон(Phone) чрез настройките на телефона на (Phone)Windows 10
Отворете настройките на телефона(Phone Settings) в Windows 10 и след това щракнете върху бутона Добавяне на телефон(Add a phone) .
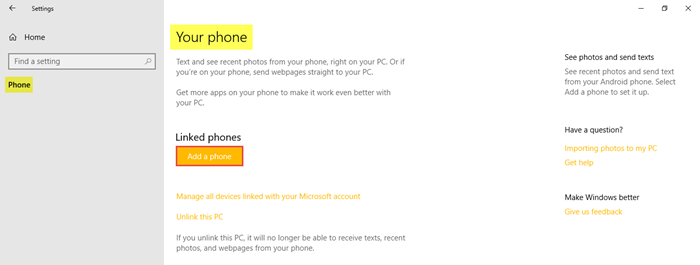
Изберете вашия тип телефон – Android или iPhone и след това щракнете върху Продължи(Continue) .
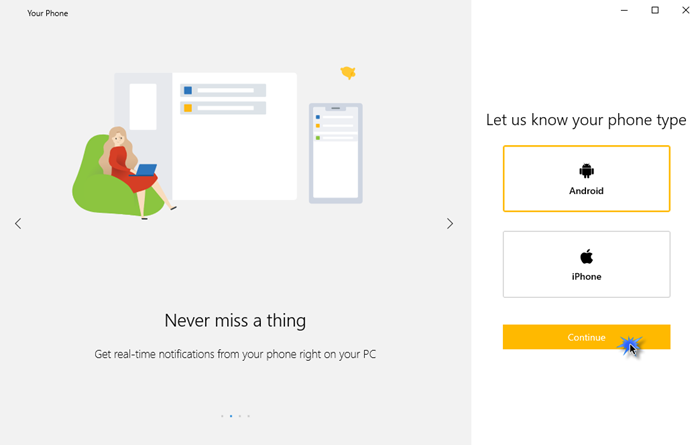
В тази стъпка ще бъдете помолени да изтеглите приложението Phone Companion(Phone Companion App) на телефона си и да сканирате QR кода.
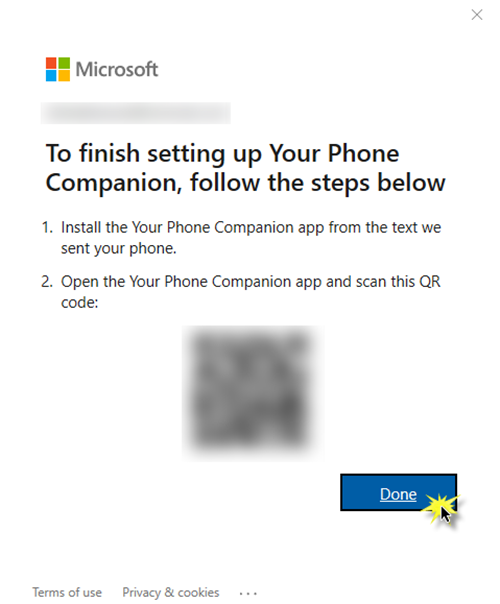
Отидете в Play Store или App Store на телефона си, потърсете приложението Phone Companion(Phone Companion App) и след това изтеглете и инсталирайте това приложение.
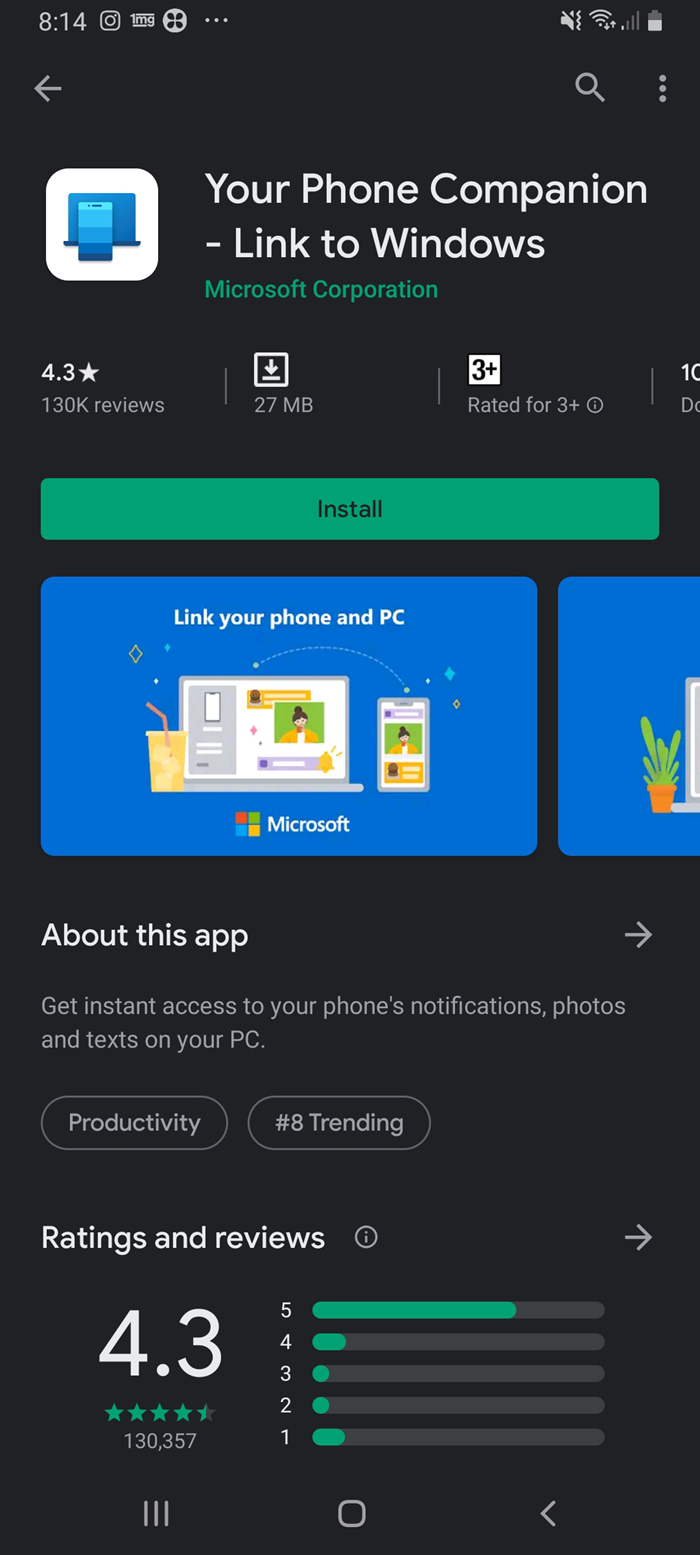
Щракнете върху опцията Има ли QR код на вашия компютър? (Is there a QR code on your PC?)Дайте достъп до камерата на телефона и сканирайте QR кода на вашия компютър.
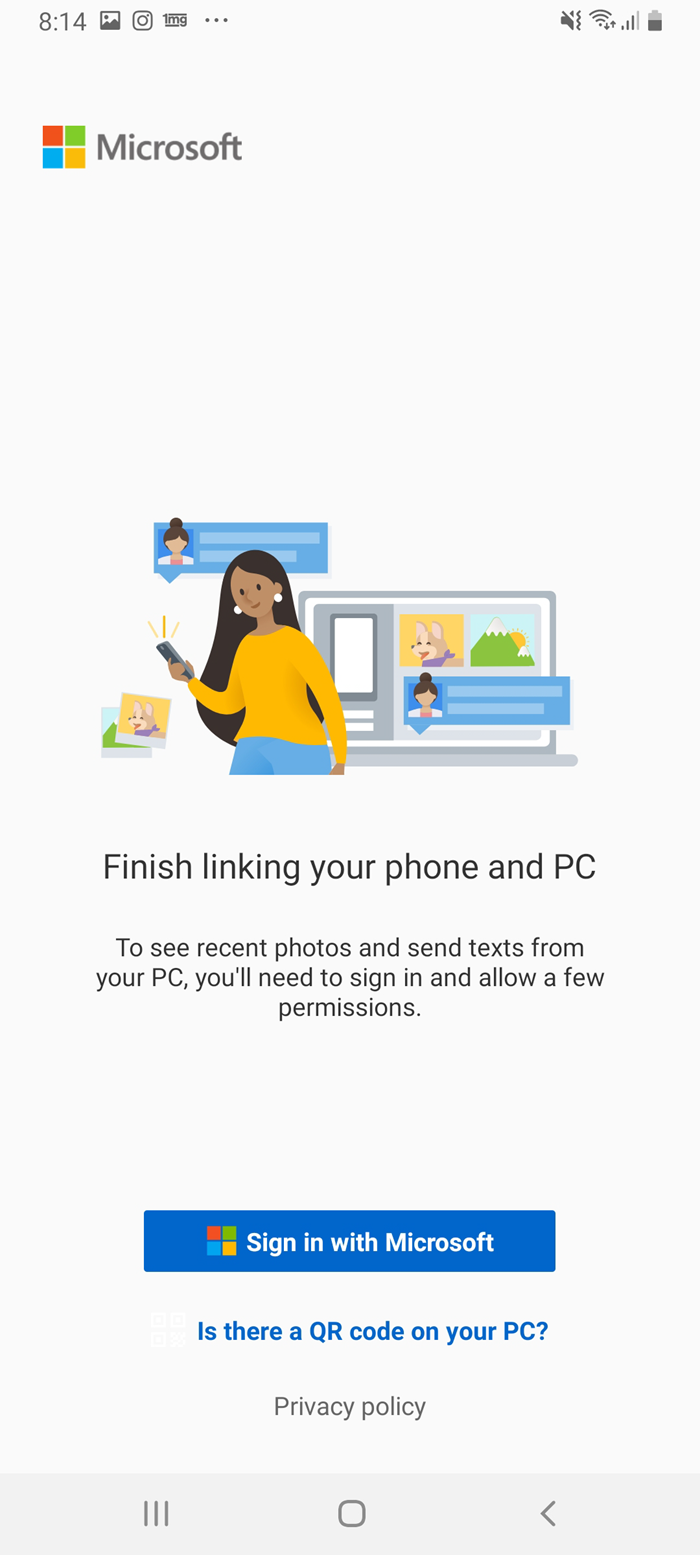
Щракнете върху Продължи(Continue) , за да дадете необходимите разрешения на приложението.
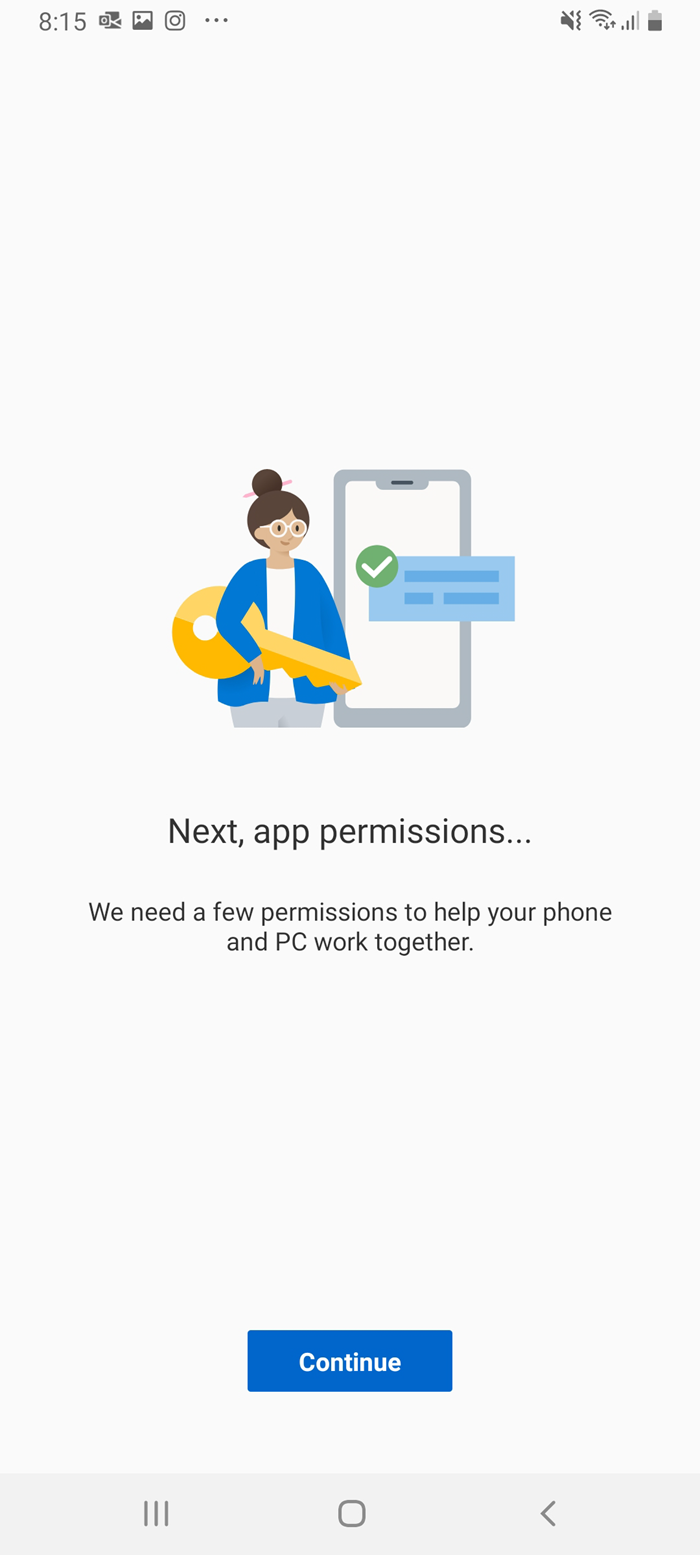
Освен това щракнете върху Разреши(Allow) , за да разрешите връзката между вашия телефон и компютър.
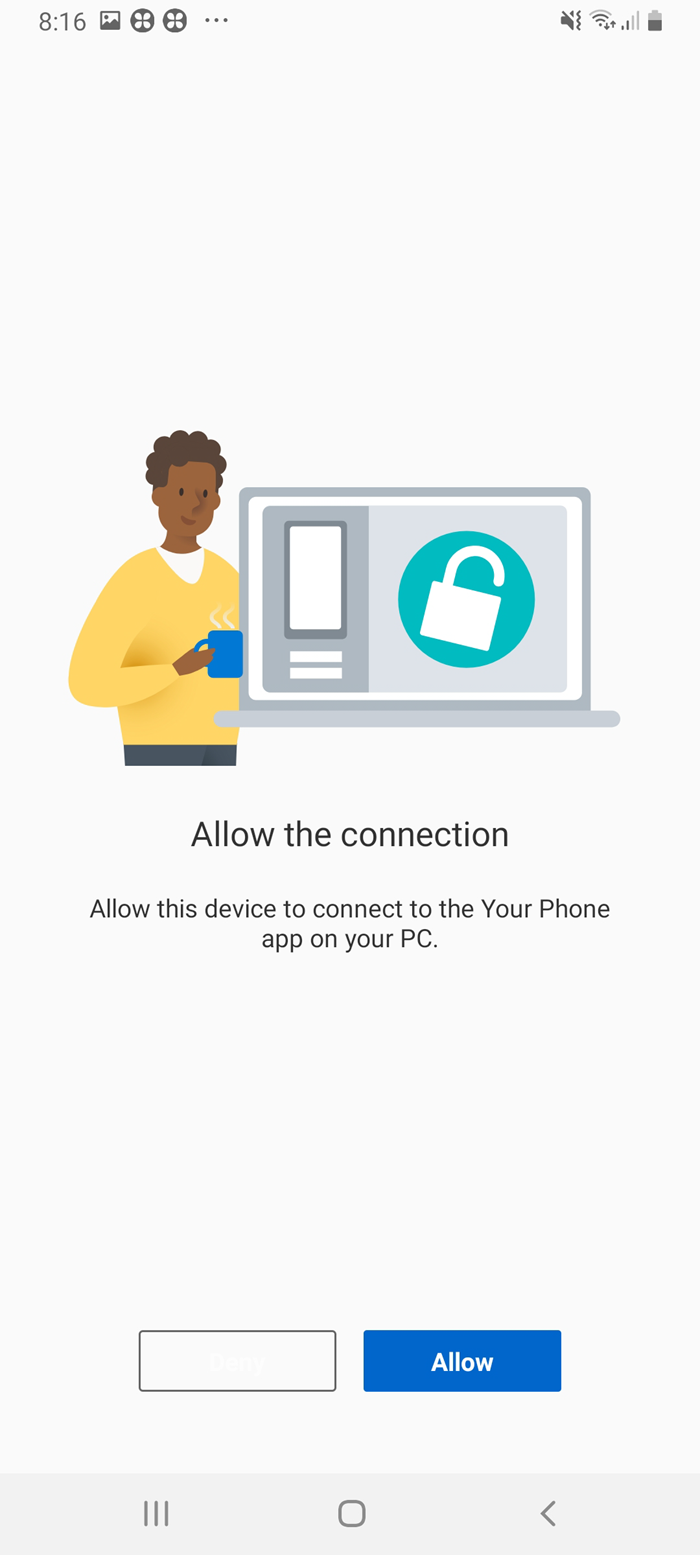
И най-накрая е готов!
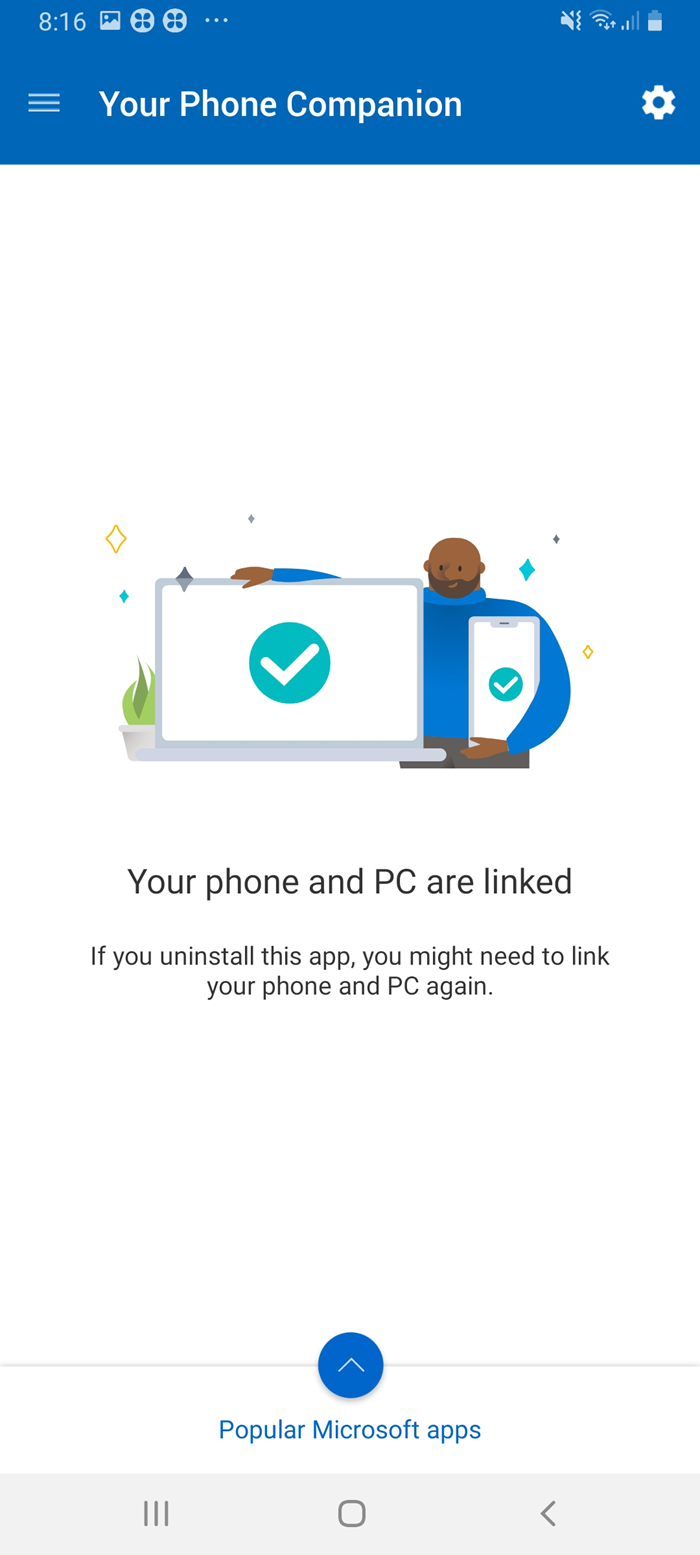
Ако приложението Phone Companion(Phone Companion App) е деинсталирано на вашия телефон, може да се наложи да преминете през същия процес, за да ги свържете отново.
След като приключите с всички тези стъпки, ще бъдете отведени до прозорец на вашия компютър, който изглежда така.
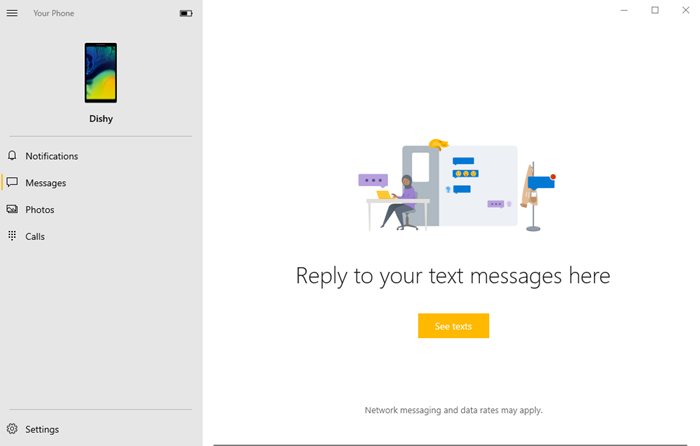
Можете да конфигурирате всички настройки за получаване на известия, съобщения, снимки и обаждания.
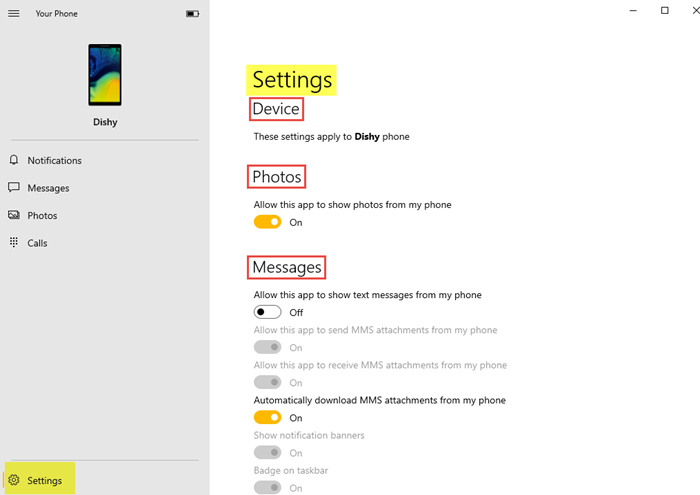
Направете желаните промени във всички настройки, както е необходимо.
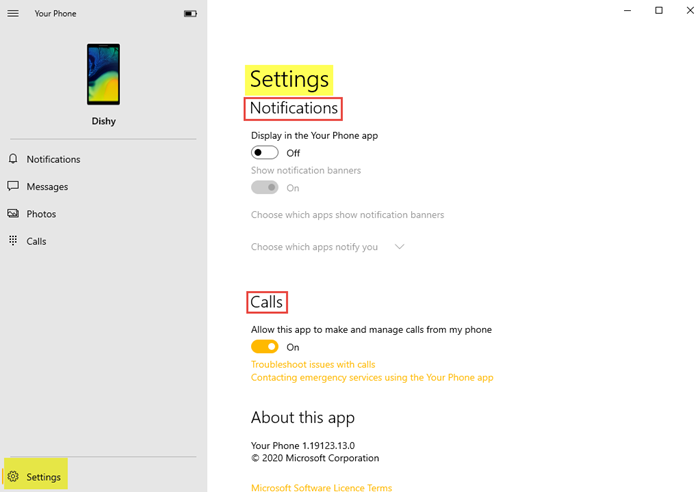
- Можете да разрешите на приложението да показва снимки от вашия телефон на компютъра.
- Можете да разрешите на приложението да показва текстови съобщения от вашия телефон.
- Можете автоматично да изтегляте, изпращате и получавате MMS прикачени файлове от телефона си.
- Можете да разрешите на приложението да извършва и управлява обаждания от вашия телефон.
- Можете да изберете да показвате банери за известия.
Само няколко стъпки за изпълнение и тази функция ще ви улесни! Ето как можете да свържете и настроите телефона си към компютъра.
Related posts
Изберете къде да получите опцията за приложения, оцветена в сиво в настройките на Windows 10
Как да конфигурирате глобалните настройки на прокси сървъра в Windows 10
Настройки за игри в Windows 10 - функции и функции
Кошчето е неактивно в настройките на иконите на работния плот на Windows 10
Как да настроите и управлявате настройките на Cortana в Windows 10
Как да нулирате настройките на груповите правила в Windows 10
6 неща, които можете да правите с приложението IMDb за Windows Phone и Windows 10 Mobile
4 най-добри безплатни приложения за Windows 10 Mobile и Windows Phone за отказване от тютюнопушенето
Как да използвате приложението Windows 10 Your Phone със смартфони с Android
Настройки за търсене в Windows 10 - Разрешения, История, Търсене в Windows
Интересни функции в настройките на Windows 10, за които може да не знаете
Как да нулирате мрежовите настройки на Windows 10
Променете настройките за данни за диагностика и използване в Windows 10
NetSetMan: Мениджър на мрежовите настройки за Windows 10
5 начина да накарате батерията да издържи по-дълго на Windows Phone 8.1 и Windows 10 Mobile
Най-добрите приложения за IP камера за компютър с Windows 10 и телефон с Android
Как да оптимизирате настройките на TCP/IP в Windows 10
Референтно ръководство за настройки на групови правила за Windows 10
Настройки за защита на Windows в Windows 10
Как да прехвърляте файлове и настройки между компютри с Windows 10
