Как да добавите текст в GIMP на компютър с Windows
Имате(Are) ли проблеми с добавянето на текст към платно в GIMP ? GIMP е графичен редактор с отворен код, който потребителите могат да използват за редактиране на снимки и изображения. В GIMP потребителите могат да добавят текст към своето платно или изображения с предоставените инструменти. Можете да персонализирате шрифта, размера, подравняването и цвета на текста си по ваш вкус.
Текстът(Text) е оригиналните думи или форма на писмено или печатно произведение. В този урок ще обясним как да добавяте и манипулирате текст в GIMP .
Как да добавя текст в GIMP
Отворете GIMP .

След като GIMP е отворен, няма да видите никакво платно; трябва да щракнете върху Файл(File) , за да отворите Canvas .
В падащия списък щракнете върху Нов(New) .

Ще се отвори диалогов прозорец Създаване на ново изображение , показващ (Create a New Image)шаблони(Templates) , от които да избирате, размер на изображението(Image Size) , който можете да промените, и разширени опции(Advance Options) . В този урок го оставяме по подразбиране.
Тогава ОК(OK) .
Платното ще се появи.
Прочетете:(Read:) Как групово преоразмерявате изображения с GIMP(Batch Resize Images with GIMP) .
Сега ще добавим текст.

За да добавите текст, ще трябва да използвате инструмента за текст(Text Tool) в кутията с инструменти вляво; ако не го виждате, щракнете върху бутона Инструмент(Tool) в лентата с менюта и изберете Текст(Text) . Иконата Text ще се появи в кутията с инструменти отляво или натиснете T на клавиатурата.
Щракнете върху иконата Текст(Text) в кутията с инструменти и щракнете върху платното и започнете да пишете в платното.
Има някои текстови(Text ) инструменти за персонализиране на вашия текст в левия панел като шрифт(Font) , размер на шрифта(Font Size) , подравняване(Justify) , цвят(Color) и т.н.
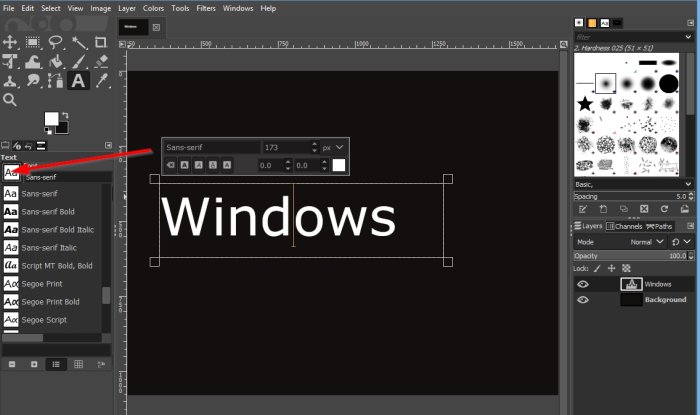
За да използвате функцията Шрифт(Font ) , щракнете върху бутона Шрифт(Font ) в левия панел.
В падащия списък изберете шрифт(Font) .

За да използвате функцията за размер на шрифта(Font Size) , щракнете върху стрелките в полето за размер, за да увеличите или намалите размера на текста.
За да използвате единицата за размер на шрифта(Font Size Unit) , щракнете върху бутона за размер на шрифта(Font Size Unit) .
След това изберете какъв искате да бъде единицата за размер.
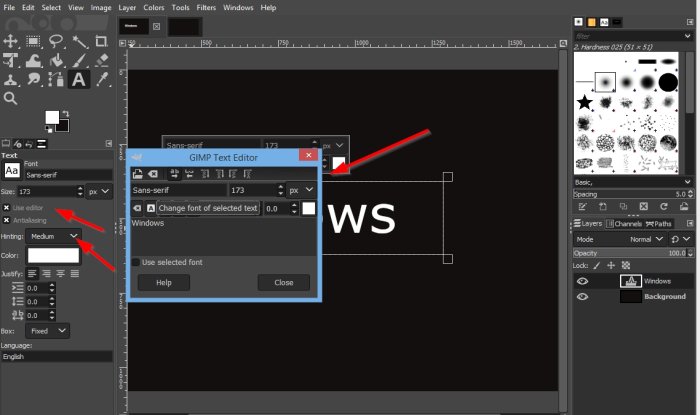
Можете да изберете дали искате да използвате редактора(Editor) или Antialisating или и двете, като щракнете върху техните бутони.
Ако е отметнато Редактор(Editor) , ще се появи полето за текстов редактор на GIMP , което показва мини прозорец, съдържащ (GIMP Text Editor)текстовите (Text) инструменти(Tools) .
За да използвате функцията Hinting , щракнете върху бутона Hinting и изберете от списъка някое от следните Slight Medium , Full и None .
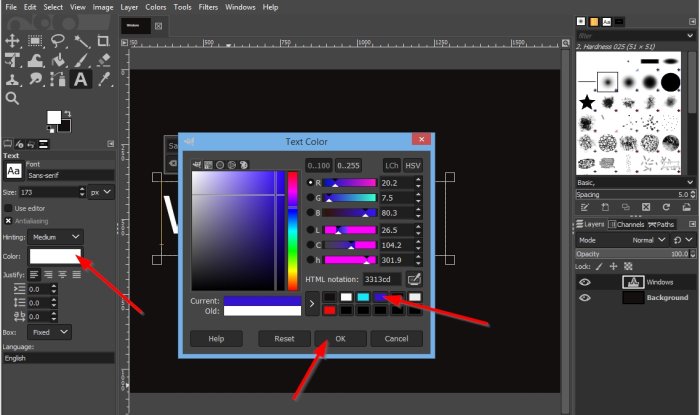
За да използвате функцията Цвят(Color) , щракнете върху бутона Цвят(Color ) .
Ще се появи диалогов прозорец Цвят на текста , изберете цвят и щракнете върху (Text Color)OK .
Има опции за подравняване на текст в секцията за подравняване(Justify) , като ляво подравнено(Left Justified) , дясно(Right Justified) , центрирано(Centered) и запълнено(Filled) .

Също така в секцията Justify е Отстъп на първия ред(Indentation of the first line) , Регулиране на разстоянието между редовете(Adjust line spacing) , Регулиране на разстоянието между буквите(Adjust letter spacing) .
В секцията Box можете да изберете Динамичен(Dynamic) или Фиксиран(Fixed) .

Над платното(Canvas) в панела има поле над текста, показващо шрифт(Font) , размер на шрифта(Font Size) , курсив(Italic) , удебелен(Bold) , подчертан(Underline) , зачертаване , керниране(Strikethrough) на текст(Text Kerning) и цвят(Text Color) на текста .
За да накарате текстовото поле над изображението да работи, трябва да маркирате текста в текстовото поле и да използвате функциите в текстовото поле на полето по-горе.
За да маркирате текста, поставете курсора в средата на текстовото поле и го плъзнете през него.

За да удължите текстовото поле, щракнете върху края на текстовото поле и го плъзнете.
Надяваме се този урок да ви помогне да разберете как да добавяте и манипулирате текст в GIMP .
Сега прочетете(Now read) : Как да добавите ефект на Neon Glow към текста в GIMP(add a Neon Glow effect to Text in GIMP) .
Related posts
Как да създадете прозрачен GIF с GIMP в Windows 11/10
Как да създавате заоблени кръгли изображения с помощта на GIMP на Windows 10
Как да редактирате рамки на анимиран GIF с помощта на GIMP в Windows 11/10
Как да преоразмерявате изображения с GIMP в Windows 11/10
Как да очертаете текст или да добавите граница към текст в GIMP
Как да ускорите или забавите GIF в Windows 11/10
Hornil StylePix е безплатен преносим софтуер за редактиране на изображения за Windows 10
Как да преоразмерите изображенията, без да губите качество с GIMP редактор на изображения
Как да завъртите групово изображения в Windows 11/10
Fotor: безплатно приложение за редактиране на изображения за Windows 10
Най-добрият безплатен пакетен софтуер за щамповане на дата за снимки за Windows 10
Най-добрият безплатен софтуер за разделяне на изображения за Windows 11/10
LICEcap: Запишете вашия работен плот или екран на Windows като анимиран GIF
Преглед на HoneyView: Безплатен бърз софтуер за преглед на изображения за Windows 10
Създавайте удобни за уеб изображения с Bzzt! Редактор на изображения за компютър с Windows
Най-добрият безплатен софтуер за създаване на видеоклипове в GIF за Windows 10
Как да извлечете изображения от PDF файлове в Windows 10
Как да изрежете, завъртите и промените размера на изображението в GIMP
Как да създадете видео последователност от изображения в Windows 11/10
Nomacs е Image Viewer за компютър с Windows с невероятни функции
