Как да добавите Secure Delete към контекстното меню в Windows 10
Докато използваме нашите системи в ежедневния живот, в крайна сметка създаваме и изтриваме файлове(deleting files) . Тъй като добавянето или създаването на нови файлове и изтриването е естественият процес, рециклирането или окончателното изтриване на файлове(permanently deleting files) е всичко, което знаем. Чудили ли сте се защо дисковото пространство продължава да намалява с течение на времето? Ами ако ви кажа, че дори изтритите за постоянно файлове могат да бъдат възстановени(permanently deleted files are recoverable) ? Но има начин да използвате инструмента Sysinternals SDelete , който гарантира, че файловете никога няма да се връщат. В тази статия ще ви кажем как да добавите Secure Delete към контекстното меню(context menu ) в Windows 10.
Secure Delete гарантира, че презаписва файла или папката, докато ги изтривате. Методът гарантира, че всички неразпределени части, принадлежащи към файла, са освободени и достъпни за използване.
Вярно е, че Secure Delete може напълно да изтрие всичко, но има нещо, което не може. Някои(Certain) папки, които помагат при стартирането на системата Windows , са изключени от списъка. Списъкът включва папки като:
C: Програмни файлове,
C: Програмни файлове (x86),
C: ProgramData,
C: Потребители,
C: Windows и
C: Windows.old .
Програмата ще продължи да работи както трябва в гореспоменатите папки. Горните папки са маркирани като изключения, защото изтриването им може да доведе до нова инсталация на Windows .
Добавете Secure Delete(Add Secure Delete) към контекстното меню в Windows 10
За да можете да извършвате постоянно изтриване на файлове, изтеглете SDelete от Microsoft(download SDelete from Microsoft) и тези файлове на системния регистър от нашите сървъри .
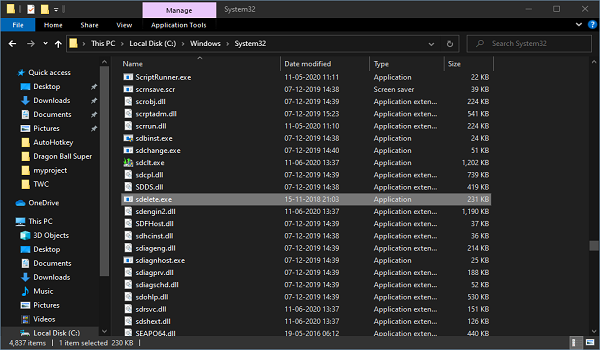
Сега първо създайте точка за възстановяване на системата и след това внимателно следвайте стъпките, дадени по-долу:
- Разархивирайте файла SDelete.zip и отворете разархивираната папка.
- Копирайте файла sdelete.exe в папка C:WindowsSystem32.
- Щракнете върху Продължи, когато бъдете подканени.
- Разархивирайте файла ARSDCM.zip в папка и отидете до него.
- Щракнете двукратно върху файла Add_Secure_Delete_to_context_menu.reg .
- Щракнете(Click) върху Да(Yes) , когато UAC подкани и след това щракнете върху OK, когато системният регистър подкани.
Рестартирайте системата си веднъж. Сега отидете до всяка папка във вашата система, изберете файла/папката, която искате да изтриете.
Щракнете с десния бутон върху него и щракнете върху Защитено изтриване(Secure Delete) . Това е толкова просто, колкото обикновения процес на изтриване.

Как да премахнете Secure Delete от контекстното меню
- Придвижете се до папката, където се съхраняват разархивирани регистри.
- Щракнете двукратно върху файла Remove_Secure_Delete_from_context_menu.reg .
- Щракнете(Click) върху Да(Yes) , когато UAC подкани и след това щракнете върху OK, когато системният регистър подкани.
Рестартирайте отново системата си и опцията за Secure Delete е изчезнала.
Веднага след като премахнете опцията и планирате да не я използвате отново в близко бъдеще, можете да изтриете sdelete.exe от папката C:\Windows\System32 .
Прочетете по-нататък(Read next) : Как да изтриете неизтриваеми и заключени файлове и папки.
Related posts
Задаване като принтер по подразбиране Елементът от контекстното меню липсва в Windows 10
Как да добавите PowerShell към контекстното меню в Windows 10
Добавете елемент за изпълнение към контекстното меню на пясъчната среда в Windows 10
Премахнете Move to OneDrive от контекстното меню в Windows 10
Премахнете или добавете собствеността на EFS файл от контекстното меню в Windows 10
Как да добавите настройки към контекстното меню на работния плот в Windows 11/10
Добавете търсене в Google Изображения с помощта на контекстно меню в Windows 11/10
Изчистете клипборда с помощта на пряк път, CMD или контекстно меню в Windows 10
Предварителен преглед на изображението липсва от контекстното меню в Windows 11/10
Как да премахнете елемента Споделяне с контекстното меню на Skype в Windows 11
Как да добавите Windows Security каскадно контекстно меню
Заменете PowerShell с командния ред в контекстното меню в Windows 10
Закрепени икони на уебсайтове липсват в менюто "Старт" в Windows 10
Изтрийте заключени ключове на системния регистър с Registry DeleteEx за Windows 10
Добавете Open Windows Terminal като администратор в контекстното меню
Редактиране, добавяне, възстановяване, премахване на елементи от новото контекстно меню в Windows
Как да отворите командния ред в папка в Windows 11/10
Не може да щракнете с десния бутон върху работния плот на Windows 11/10
Премахнете или добавете Google Drive, Dropbox и OneDrive към контекстното меню
Щракнете с десния бутон върху Нова папка не работи; Вместо това създава пряк път в Windows
