Как да добавите редактор на локални групови правила към контролния панел в Windows 10
Въпреки че има много начини да отворите редактора на локални групови правила на компютър с Windows , ако искате да го отворите от контролния панел(Control Panel) , тогава тази публикация ще ви помогне. Можете да добавите редактора на местни групови правила към контролния панел(add Local Group Policy Editor to the Control Panel) , ако почувствате нужда да го направите с помощта на редактора на системния регистър(Registry Editor) .
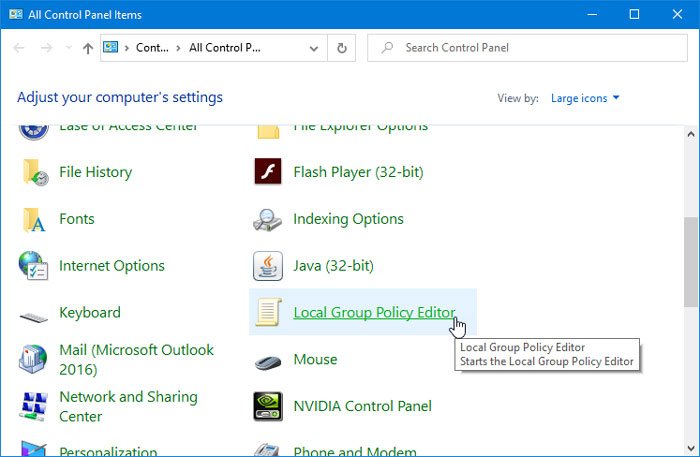
Редакторът на местни групови правила е удобен инструмент, който позволява на потребителите да правят различни промени в системата. Независимо дали искате да попречите на потребителите да променят дата и час(prevent users from changing Date and Time) или да деактивирате търсенето в мрежата , можете да направите всичко с помощта на GPEDIT . Най-бързият начин да отворите този инструмент е като използвате полето за търсене на лентата(Taskbar) на задачите или подканата за изпълнение . (Run)Въпреки това, ако често отваряте Контролен панел(Control Panel) , може да искате да го добавите и там.
Как да добавите редактор на локални групови правила(Local Group Policy Editor) към контролния панел(Control Panel)
За да добавите редактор на локални групови правила(Local Group Policy Editor) към контролния панел(Control Panel) , следвайте тези стъпки -
- Отворете Notepad на вашия компютър.
- Поставете следните текстове във файла.
- Щракнете върху файла(File)
- Изберете Запиши като(Save As)
- Изберете място, където искате да запишете файла.
- Назовете го каквото и да е и добавете .reg в края като разширение.
- Изберете Всички файлове(All Files) от Запиши като тип(Save as type) .
- Щракнете върху Save
- Щракнете двукратно върху .reg файла.
- Изберете Да(Yes) в подканата за UAC.
- Щракнете върху бутона Да(Yes) в следващия изскачащ прозорец.
- Отворете контролния панел(Control Panel) , за да намерите редактора на локални групови правила(Group Policy Editor) .
Трябва да създадете .reg файл с правилните текстове. За това отворете Notepad на вашия компютър и поставете следния текст-
Windows Registry Editor Version 5.00
[HKEY_CLASSES_ROOT\CLSID\{9cd0827e-0ad1-4c27-93d0-29f4c4ecd3b2}]
@="Local Group Policy Editor"
"InfoTip"="Starts the Local Group Policy Editor"
"System.ControlPanel.Category"="5"
[HKEY_CLASSES_ROOT\CLSID\{9cd0827e-0ad1-4c27-93d0-29f4c4ecd3b2}\DefaultIcon]
@="%SYSTEMROOT%\\System32\\gpedit.dll"
[HKEY_CLASSES_ROOT\CLSID\{9cd0827e-0ad1-4c27-93d0-29f4c4ecd3b2}\Shell\Open\Command]
@=hex(2):25,00,53,00,79,00,73,00,74,00,65,00,6d,00,52,00,6f,00,6f,00,74,00,25,\
00,5c,00,73,00,79,00,73,00,74,00,65,00,6d,00,33,00,32,00,5c,00,6d,00,6d,00,\
63,00,2e,00,65,00,78,00,65,00,20,00,25,00,53,00,79,00,73,00,74,00,65,00,6d,\
00,52,00,6f,00,6f,00,74,00,25,00,5c,00,73,00,79,00,73,00,74,00,65,00,6d,00,\
33,00,32,00,5c,00,67,00,70,00,65,00,64,00,69,00,74,00,2e,00,6d,00,73,00,63,\
00,00,00
[HKEY_LOCAL_MACHINE\SOFTWARE\Microsoft\Windows\CurrentVersion\Explorer\ControlPanel\NameSpace\{9cd0827e-0ad1-4c27-93d0-29f4c4ecd3b2}]
@="Local Group Policy Editor"
Щракнете върху бутона Файл(File) и изберете опцията Запиши като(Save As ) . Като алтернатива можете да натиснете Ctrl+Shift+S .

След това изберете път, където искате да запишете файла, наименувайте го каквото и да е, използвайте .reg като разширение на файла, изберете Всички файлове(All Files) от Тип Запиши(Save as type) и щракнете върху бутона Запиши(Save ) .

Сега щракнете двукратно върху .reg файла и изберете Да(Yes) в UAC подкана. След това трябва да щракнете отново върху същия бутон, за да добавите стойностите в редактора на системния регистър(Registry Editor) .
След като завършите тази стъпка, трябва да намерите редактора на локални групови правила(Local Group Policy Editor) в контролния панел(Control Panel) . В случай, че искате да го премахнете, трябва да отворите редактора на системния регистър и да отидете до този път-
HKEY_CLASSES_ROOT\CLSID\
След това изтрийте този ключ от там-
{9cd0827e-0ad1-4c27-93d0-29f4c4ecd3b2}
Това е всичко!
Related posts
5 начина да отворите редактора на локални групови правила в Windows 10
Как да добавите цвят и външен вид към контролния панел в Windows 10
Скриване на елементи от контролния панел в Windows 10
Как да отворите контролния панел (Windows 10, 8, 7, Vista, XP)
Активирайте или деактивирайте контролния панел и приложението за настройки на Windows 10
Деактивиране, предотвратяване, ограничаване на достъпа до контролния панел и настройки в Windows
Не може да се отворят настройките на дисплея в контролния панел на Windows
Как да активирате или деактивирате функцията за изолиране на приложения в Windows 10
Как да добавите контролния панел към File Explorer в Windows 11/10
Работа с хронология на файлове от контролния панел: Какво можете и какво не можете да правите!
Как да нулирате настройките на груповите правила в Windows 10
Как да получите достъп до панела за управление на звука в Windows 10
Центърът за мрежи и споделяне не се отваря в Windows 11/10
Инсталирайте редактора на групови правила (gpedit.msc) на Windows 10 Home
Как да отворите системни свойства в контролния панел в Windows 11/10
Как да добавите настройки за синхронизиране на OneDrive в редактора на локални групови правила
Създайте пряк път за всички задачи на контролния панел в Windows 10
Ezvid е безплатен Video Maker, Editor, Slideshow Maker за Windows 10
Поправете липсата на контролен панел на NVIDIA в Windows 10
Къде е системният контролен панел в Windows 11/10 сега?
