Как да добавите програма към стартиране в Windows XP
Искате ли конкретна програма да се изпълнява всеки път, когато Windows стартира? Може би сте създали своя собствена програма или сте изтеглили нещо от интернет(Internet) . Така или иначе е сравнително лесно да добавите програма към стартирането в Windows XP .
Има основно два начина да направите това. Едното е да добавите пряк път към EXE файла в папката за стартиране на (Startup)Windows , а другото е да използвате планирани задачи(Scheduled Tasks) . В тази статия ще обясня как да използвате и двата метода.
Добавете програми към папката за стартиране
Това е моят предпочитан метод, защото е много лесен. За да го направите, отидете в следната директория на вашия компютър:
C:\Documents and Settings\User\Start Menu\Programs\Startup
Потребителят(User) може да бъде или Всички потребители(All Users) , или конкретен потребител. Ако искате програмата да работи за всеки потребител, който влезе в компютъра, отидете в папката Всички потребители . (All Users)Ако искате да го стартирате само за конкретен потребител, изберете този потребител и отидете в папката му за стартиране.

Сега продължете и намерете програмата, която искате да стартирате при стартиране на Windows . Уверете се, че сте намерили EXE файла. Сега просто щракнете с десния бутон върху този EXE файл и изберете Създаване на пряк път(Create Shortcut) .

Сега просто вземете този новосъздадения пряк път и го копирайте и поставете в папката за стартиране . (Startup)Трябва да изглежда така:

Това е! Сега рестартирайте компютъра си и ще видите, че програмата ще се стартира автоматично, след като влезете в Windows ! Доста(Pretty) лесно бе!
Създаване на планирана задача
Вторият начин, по който можете да добавите програма към стартиране в Windows XP , е да създадете планирана задача, която изпълнява програмата.
Отидете на Старт(Start) , след това Контролен панел(Control Panel) и щракнете върху Планирани задачи.

Щракнете върху Добавяне на планирана задача(Add Scheduled Task) , за да създадете нова задача.
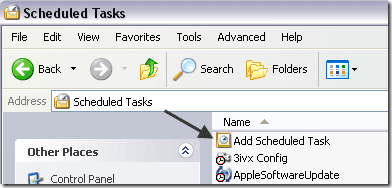
Съветникът ще стартира. Продължете и щракнете върху Напред(Next) . Първото нещо, което трябва да направите, е да изберете програмата, която искате да стартирате при стартиране. Автоматично се появява списък, но можете също да щракнете върху Преглед(Browse) и да изберете конкретно.

Щракнете върху Напред(Click Next) и след това изберете кога искате да се стартира. В нашия случай ще изберем Когато вляза(When I log on) . Можете също да изберете Когато компютърът ми стартира(When my computer starts) , но това ще означава, че може да се зареди, преди дори да влезете в Windows .

Щракнете върху Напред(Click Next) и след това въведете паролата за вашия администраторски(Administrator) акаунт. Уверете се, че сте въвели парола, в противен случай задачата няма да се изпълни.
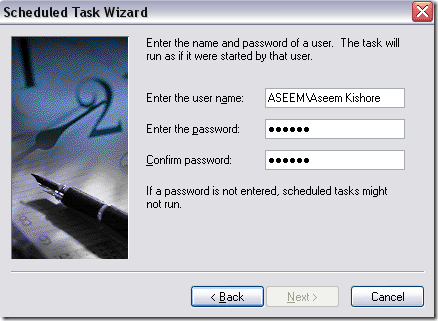
Щракнете върху Напред(Click Next) и щракнете върху Готово(Finish) . Това е. Сега вашата задача ще се покаже в списъка с планирани задачи. Продължете и рестартирайте компютъра си и програмата трябва да се зареди добре.
Това са два лесни начина за добавяне на стартиращи програми към Windows XP ! Ако имате въпроси, напишете коментар тук и ще се опитам да помогна. Наслади се!
Related posts
Прикачете VHD файл в Windows XP
Обяснени са най-често срещаните видео формати и кодеци
Коригирайте грешката „Имате нужда от разрешение, за да извършите това действие“.
Присъединете се към компютър с Windows XP към домашна група на Windows 7/8/10
Как да инсталирате IIS и да конфигурирате уеб сървър в XP
Как автоматично да затворите програма в Windows с помощта на AutoClose
Как да инсталирате мрежов принтер във вашата домашна или офис мрежа
Програма exe или COM Surrogate спря да работи грешка в Windows
Поправете редактирането на системния регистър е деактивирано от грешка на вашия администратор
Как да видите размерите на програми и приложения в Windows 10
Контролният панел в Windows - Как да превключите към класическия изглед на Windows XP
Диспечерът на устройства празен или празен в Windows?
Как да настроите отдалечен работен плот на Windows XP
Какво прави Регистриране на тази програма за рестартиране в Windows 11/10?
Как да разберете къде е инсталирана програма в Windows 11/10
Деактивирайте настройките на програмата Windows Insider в Windows 11/10
12 най-добри USB Wi-Fi адаптери (2022)
Безплатно изтегляне на софтуер за блокиране на програми за windows
Топ 10 разлики между Windows XP и Windows 7
Инсталирайте мрежов принтер от Windows XP с помощта на съветника за добавяне на принтер
