Как да добавите потвърждаване в две стъпки към вашия акаунт в Google
Създаването на силни пароли е добре, но можете да добавите допълнителен слой сигурност към вашия акаунт в Google , като активирате двуфакторно удостоверяване за него. Добавянето на потвърждаване(Verification) в две стъпки към вашия акаунт в Google(Google Account) прави привидно трудно за киберпрестъпниците да получат достъп до вашия имейл акаунт.
Процесът на потвърждаване в две стъпки( Two step verification process) е функция на Gmail , която ви позволява да добавите допълнителен слой сигурност към вашия имейл акаунт. Ако активирате потвърждаването в две стъпки, всеки път, когато влизате в акаунт в Google от ново място, като например нов браузър или мобилен телефон, ще трябва да въведете код за сигурност, освен паролата си. По този начин, дори ако хакер получи паролата ви, той може да не успее да влезе във вашия акаунт.
Добавете потвърждаване в две стъпки(Add Two-Step Verification) към вашия акаунт в Google
Когато активирате процеса на потвърждаване в две стъпки(Two-step) за вашия акаунт в Google , ще трябва да въвеждате код за сигурност в допълнение към паролата си всеки път, когато влизате в акаунт в Google от ново място, като например нов браузър или мобилен телефон .
- Влезте във вашия акаунт в Google.
- Отидете на Сигурност.
- Превъртете надолу, за да влезете в Google.
- Изберете опция за проверка в 2 стъпки.
- Натиснете бутона Начало.
- Следвайте инструкциите на екрана.
Когато приключите с горната настройка, ще ви трябват паролата и телефонът ви, за да влезете в акаунта си.
Влезте във вашия акаунт в Google.
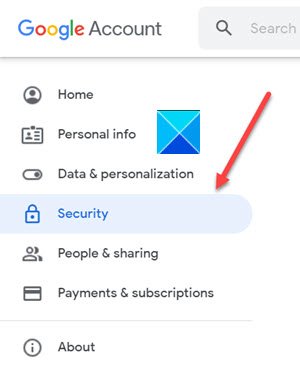
Отидете в раздела Защита(Security) под лявото навигационно меню. Неговите настройки и препоръки ви помагат да защитите акаунта си.
Превъртете надолу до секцията Влизане в Google(Signing in to Google) .
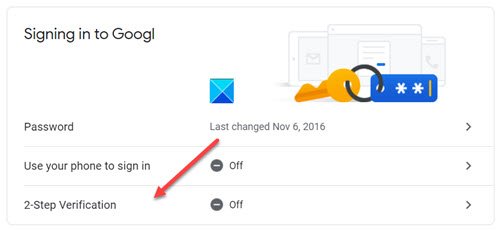
Изберете опцията за проверка(Verification) в 2 стъпки .
Когато бъдете насочени към нов екран, натиснете бутона Започнете(Get Started) .
Когато бъдете подканени да въведете парола, въведете паролата и натиснете бутона Напред(Next ) .
Свързано(Related) : Как да настроите двуфакторно удостоверяване (2FA) за Gmail в Outlook
Можете да използвате телефона си като втора стъпка за влизане
След като въведете паролата си, подканите от Google се изпращат сигурно до всеки телефон, на който сте влезли. Просто(Just) докоснете известието, за да прегледате и влезете.
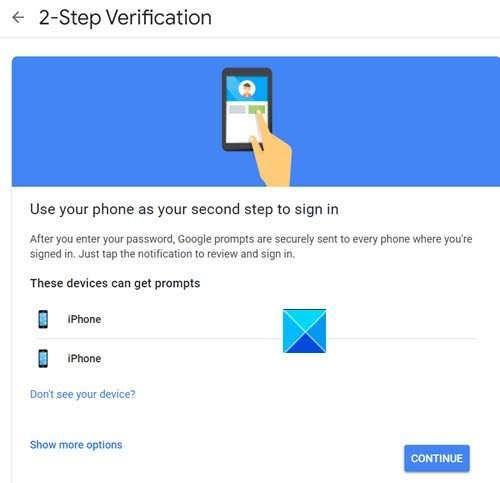
Изберете устройство и натиснете бутона Продължи(Continue) .
Изберете да получите код чрез текстово съобщение(Text message) или телефонно обаждане(Phone Call) .
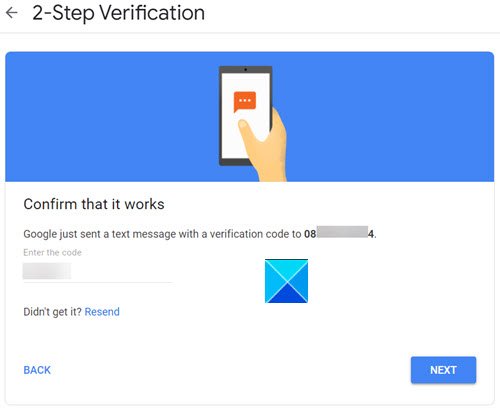
Google ще изпрати текстово съобщение с код за потвърждение. Въведете го, за да потвърдите, че работи.
Натиснете(Press) бутона Да(Yes) , когато Google ви попита Опитвате ли се да влезете(Is it you trying to sign in) ?
По този начин можете успешно да активирате удостоверяването в две стъпки за вашия (Two-Step)акаунт в Google(Google Account) .
Hope it helps!
Прочетете по-нататък(Read next) : Как нападателите могат да заобиколят двуфакторната автентификация(How Attackers can Bypass Two-factor Authentication) .
Related posts
Как да добавяте и изтривате контакти в Google Contacts или Gmail
Как да изтриете акаунт в Google Plus, без да изтривате Gmail
Как да излезете от един акаунт в Google, когато използвате няколко акаунта
Как да импортирате контакти от Gmail или Google в Outlook
Как да премахнете Google Meet от страничната лента на Gmail
Не получавате известия от Gmail? 10 начина за поправяне
Как да изпращате лични имейли в Gmail
Как да добавите таблица в имейл съобщения в Gmail и Outlook
Как да настроите Google Workspace безплатно в Gmail
Как да създадете акаунт в Gmail без проверка на телефонен номер
Топ 5 нови функции на Gmail, които да изпробвате през 2019 г
Как автоматично запазвате прикачени файлове в Gmail в Google Drive
Как да конвертирате Gmail в инструмент за сътрудничество
Как да използвате чипове за търсене в Gmail, за да намерите по-добре имейлите си
Gmail не изпраща и не получава имейли
Как да деактивирате интелигентно писане и интелигентен отговор в Gmail
Как да запазвате имейли в Gmail като EML файл на работния плот
Как да настроите извън офиса в Gmail
Как да прикачвате и изпращате имейли като прикачени файлове в Gmail
Как да организирате входящата си поща с помощта на филтри на Gmail
