Как да добавите нула пред число в Excel и Google Sheets
Ако се опитвате да напишете число в Excel или Google Sheets , което започва с нула (0), може да не направите това поради настройките по подразбиране. В този случай трябва да следвате този урок, за да въведете нула преди число в Google Sheets и Microsoft Excel(enter zero before a number in Google Sheets and Microsoft Excel) . Не е необходима добавка на трета страна, за да го направите.
Microsoft Excel и Google Sheets са два животоспасяващи инструмента, които ви помагат да създадете електронна таблица с различни данни. Подобно на други инструменти, те също имат някои ограничения или проблеми. Например, потребителите не могат да напишат число като това – 00123 или 000012 или нещо подобно. Няма значение кой ред или колона ще изберете; не можете да въвеждате такива числа в нито един от инструментите. Въпреки това, понякога може да се наложи да направите това, докато пишете пощенски код, ранг или нещо друго. За това трябва да следвате тези трикове, които споменахме тук. Има основно два различни начина за въвеждане на нула преди число в Google Sheets и Microsoft Excel .
Как да добавите нула(Zero) пред числото в Excel и Google Sheets
За да добавите нула преди число в Google Sheets и Excel , следвайте тези стъпки -
- Използвайте(Use) апостроф, преди да напишете число
- Променете форматирането на клетката
1] Използвайте(Use) апостроф, преди да напишете число
Това е най-лесният метод да свършите работата и можете да използвате тази техника в Google Sheets , както и в Microsoft Excel . Не е нужно да правите нищо друго, освен да пишете апостроф, преди да напишете числата. Например, искате да напишете 00123 в клетка. За да направите това, трябва да изберете клетката и да въведете това – 00123.
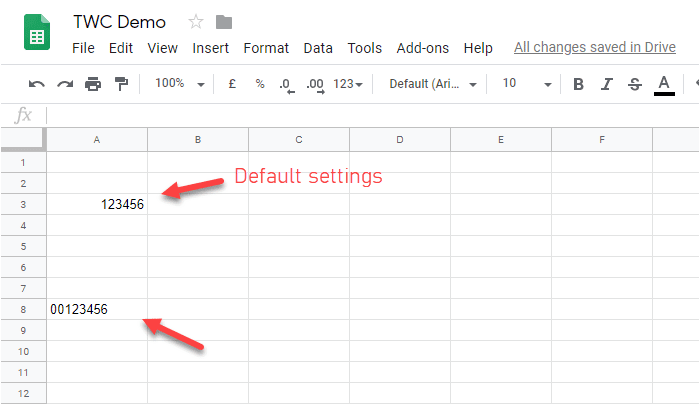
Той премахва форматирането по подразбиране на клетката и ви позволява да напишете цялото число с нула в началото.
2] Промяна на форматирането на клетката
Ако трябва да напишете много числа и първият метод ви се струва отнемащ време, трябва да промените форматирането на клетката. По този начин ще ви позволи да пишете всичко в обикновен текст. За да направите това, изберете клетка или цялата колона, отидете на Format > Number > Plain text .

Сега можете да напишете произволен номер. За ваша информация тези стъпки се отнасят за Google Таблици(Google Sheets) . Ако използвате Microsoft Excel , трябва да намерите същите опции на друго място.
Уверете се, че сте в раздела Начало(Home ) . Сега намерете секцията Номер(Number ) и изберете Текст(Text) от съответното падащо меню.

Оттук нататък можете да въведете произволен номер.
Най-хубавото на втория метод е, че можете да изберете различни стилове за различни клетки и да продължите да добавяте различни записи.
Related posts
Как да покажете текущата дата и час в Excel и Google Sheets
Как да създадете падащ списък в Excel и Google Sheets
Как да свържете Google Таблици с Excel
Как да направите извита линейна графика в Excel и Google Sheets
Най-добрите шаблони на Google Sheets и Excel онлайн календар
Как да промените главните и малки букви на текста в Word и Google Sheets
Как да автоматизирате задачите в Google Sheets с макроси
Как да използвате функцията DGET в Excel
4 начина да конвертирате Excel в Google Sheets
10 полезни формули в Google Sheets, за да ви спестят време
Как да създадете радарна диаграма в Windows 11/10
Създайте директна връзка към Google Sheets PDF връзка чрез Google Drive
Как да поправите повредена работна книга на Excel
14 практични шаблона на Google Sheets за ежедневна употреба
Как да вмъкнете WordArt в Google Sheets с помощта на Google Чертежи
Пребройте стойностите, разделени със запетая, в една клетка в Excel и Google Sheets
Как да стигнете до Inbox Zero в Gmail
Как да промените файловия формат по подразбиране за запис в Word, Excel, PowerPoint
Как да създавате и използвате контроли на формуляри в Excel
Как да вмъкнете динамична диаграма в електронна таблица на Excel
