Как да добавите метаданни към музика с Tag Complete за Windows 10
Добавянето на тагове към медийни файлове може да бъде изтощителен процес, който никой не иска да прави. Но понякога това трябва да се направи, така че как можем да го направим, без да отнемаме много от ценното си време? Това е просто, наистина. Вземете инструмент, наречен Tag Complete , който го прави автоматично.
Добавете метаданни към музикални файлове на компютър
Tag Complete е безплатен инструмент, който се основава на технологията, известна като MAFP – Mediapurge акустичен пръстов отпечатък(MAFP – Mediapurge acoustic fingerprint) . Той слуша вашето съдържание, след което търси метаданни в общността и автоматично добавя такава информация. Разбираме, че системата изисква от всички потребители да сканират своята музикална директория, преди да предприемат каквито и да било допълнителни стъпки.
Тъй като програмата трябва да се свърже със своята централна база данни през интернет, за да изтегли метаданни, човек може да се чуди дали има проблеми с поверителността в бекенда. Е, разработчиците казват, че не се събират лични данни, но това не е нещо, което можем да гарантираме, така че имайте го предвид, преди да използвате Tag Complete .
Изтеглете и инсталирайте Tag Complete
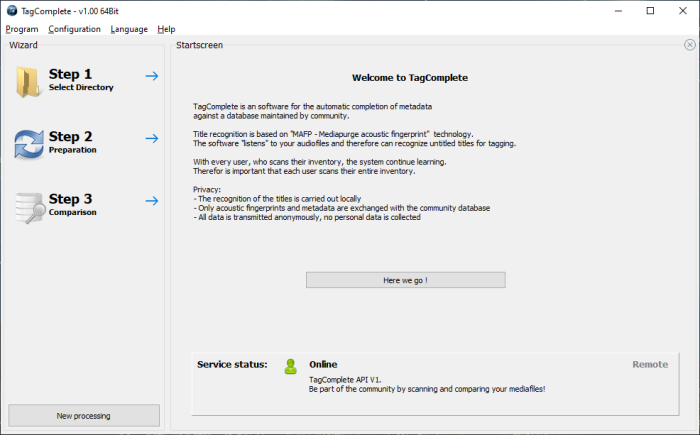
Инсталирайте софтуера. Размерът на файла е малко над 3MB; следователно изтеглянето и инсталирането не трябва да отнема много време.
Изберете директорията
От съветника(Wizard) инструментът ще поиска от потребителите да изберат директорията, откъдето се съхраняват техните важни музикални файлове. Можете да направите това, като щракнете върху бутона Стъпка 1(Step 1) , разположен в горния ляв ъгъл.
Прочетете(Read) : Как да редактирате музикални метаданни в Windows 10 .
Щракнете върху Добавяне на директория
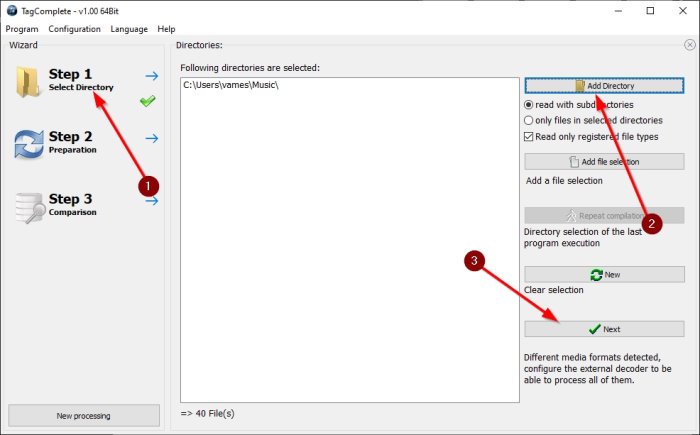
От горния десен ъгъл вече трябва да видите бутон, който гласи, Добавяне на директория(Add Directory) . Моля, изберете го, след което намерете предпочитаната директория чрез диалоговия прозорец Преглед на папка .(Browse For Folder)
Веднъж добавени, всички директории ще бъдат изброени в средата на приложението, което е просто поле с бяло пространство. Щракнете върху Напред(Next) , за да преминете към втората стъпка.
Подготовка на локален кеш
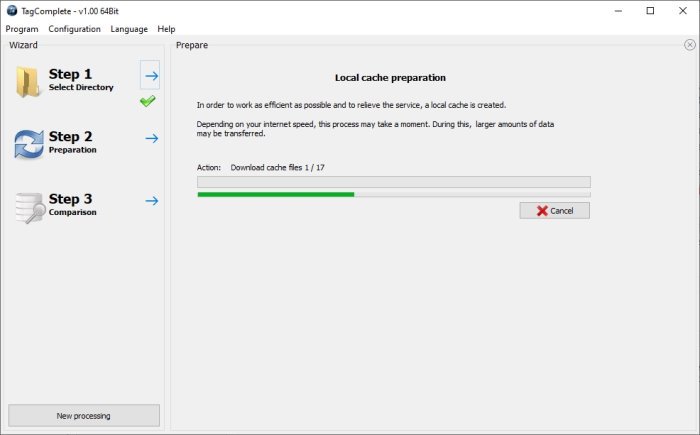
След като щракнете върху Next , Tag Complete ще започне да прави нещо, което се нарича подготовка на локален кеш(local cache preparation) . Той автоматично анализира и актуализира кеша. Той също така ще покаже информация за съответстващи маркери, които имат отношение към вашата музика.
Докато работи, лентата за напредъка ще покаже напредъка и след като приключи, ще трябва да щракнете върху Напред(Next) .
Вижте разликите между локалните и базите данни
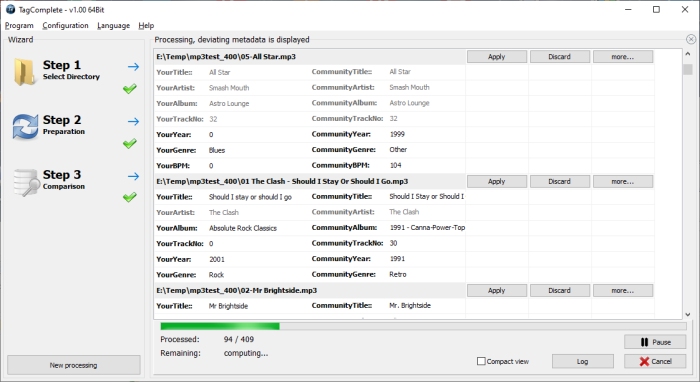
Третата стъпка се нарича Сравнения(Comparisons) и е свързана с сравняване на файлове с метаданни с тези от онлайн базата данни. От това, което събрахме, обработката работи на заден план, следователно ще можете да видите разликите в една колона.
Потребителите ще имат възможността да приемат или отхвърлят някоя от показаните разлики.
Изберете раздела Конфигурация
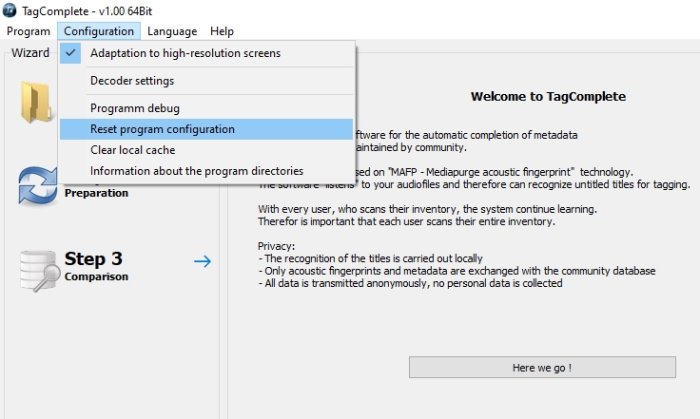
Ако искате да нулирате инструмента до неговото състояние по подразбиране, това може да стане, като щракнете върху Конфигурация(Configuration) , след което изберете Нулиране(Reset) на конфигурацията на програмата. Това не е всичко; от този раздел потребителите имат възможност да изчистят локалния кеш, да адаптират Tag Complete , за да работят добре с екрани с висока разделителна способност и др.
Има дори настройка на декодера, ако искате да си играете с такива функции. Предлагаме да го оставите както е, но ако знаете какво правите, тогава погледнете.
Като цяло можем да кажем със сигурност, че Tag Complete успя да изпълни основните си цели и това е най-важното. Посетете официалния уебсайт(official website) , за да го изтеглите.
Прочетете по-нататък(Read next) : Как да редактирате или добавяте метаданни към снимки и видео файлове(How to edit or add Metadata to Photos & Video files) .
Related posts
Най-добрият безплатен музикален плейър с програма за изтегляне на текстове за Windows 10
Как да изтеглите и добавите обложка на албуми в Windows 10
Грешка 0x80004005 при възпроизвеждане на музика в Groove Music в Windows 10
Поправете срива на приложението YouTube Music в Windows 10
Как да записвате интернет радио с помощта на StreamWriter за Windows 10
Как да персонализирате Windows 10: Пълно ръководство
Активирайте подобрената защита срещу измама в Windows 10 Hello Face Authentication
Гледайте цифрова телевизия и слушайте радио на Windows 10 с ProgDVB
Какво представлява процесът splwow64.exe в Windows 10 и мога ли да го деактивирам?
Как да покажете глобалния списък с бързи клавиши в Windows 10
Накарайте Firefox да показва мултимедийни контроли на заключен екран на Windows 10
Как да отваряте .aspx файлове на компютър с Windows 10
PicsArt предлага персонализирани стикери и ексклузивно 3D редактиране на Windows 10
Пълно ръководство за настройките на мишката в Windows 10
Ashampoo WinOptimizer е безплатен софтуер за оптимизиране на Windows 10
Инструментът Long Path Fixer ще коригира грешки в Path Too Long в Windows 10
Най-добрият безплатен софтуер за баркод скенер за Windows 10
Грешка с идентификатор на събитие 158 - Присвояване на идентични GUID на диска в Windows 10
Безплатен софтуер за ограничаване на батерията за Windows 10
Как да деактивирате автоматичните актуализации на драйвери в Windows 10
