Как да добавите любими към приложението Photos в Windows 11/10
Тази публикация ще ви покаже как да добавите любими(Favorites) в приложението Photos(Photos app) в Windows 11/10 . Microsoft добави нова опция за маркиране на всяко изображение или видеоклип като любимо(Favorite) в приложението Photos . Нека да проверим процеса тук.
Приложението Photos е доста полезно при редактиране на изображения и можете да отворите всяко изображение(open any image) с приложението Photos, без да възстановявате стария Windows Photo Viewer . Да предположим, че имате много снимки в избраната папка и приложението Photos показва всички тях през цялото време. Може да се наложи често да отваряте някои изображения. Вместо да навигирате по пътищата, можете да маркирате тези изображения като предпочитани(Favorites) , за да можете да ги отваряте бързо и по много по-добър начин.
Когато маркирате изображение като Любимо(Favorite) , нов албум се създава автоматично в приложението Снимки(Photos) . Освен това само изображения от добавена папка могат да бъдат маркирани като Любими(Favorite) в приложението Снимки(Photos) . Ако отворите изображение от друг източник, бутонът ще бъде сив. Можете да преместите изображението си в съществуващата папка или да добавите ново местоположение на папката в приложението Снимки(add a new folder location in the Photos app) .
Как да добавите любими в приложението Снимки(Photos)
За да добавите или премахнете Любими от приложението Снимки(Photos) в Windows 11/10 , следвайте тези стъпки -
- Отворете приложението Photos на Windows.
- Изберете(Select) изображение, което искате да маркирате като любимо(Favorite) .
- Кликнете върху него.
- Щракнете върху бутона Добавяне към любими(Add to favorites) в горната лента с менюта.
- Отидете в раздела Албуми(Albums) .
- Щракнете върху албума Предпочитани(Favorites) , за да намерите всички маркирани изображения.
Отворете приложението Photos на вашия компютър с Windows и изберете изображение, което искате да маркирате като любимо. След това щракнете върху бутона Добавяне към любими(Add to favorites ) , който се вижда в горната лента с менюта.
Екранна снимка на Windows 10
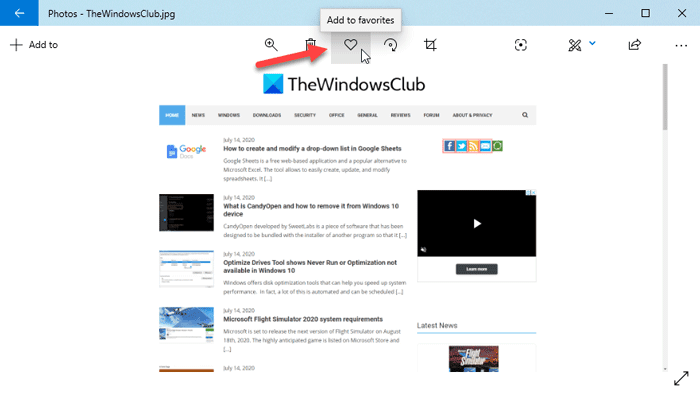
Екранна снимка на Windows 11
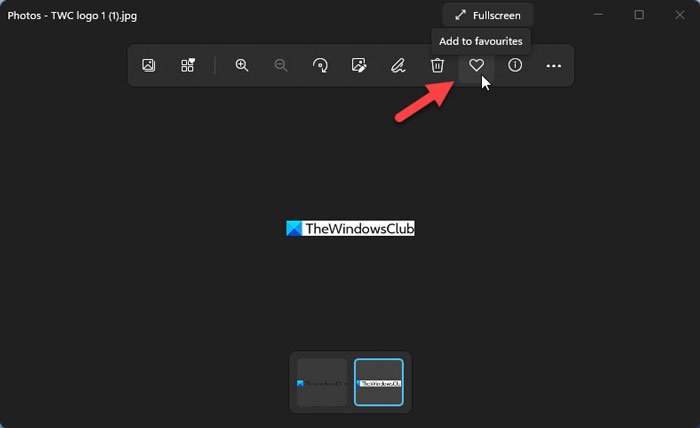
След като направите това, той се добавя към албума Любими . (Favorites )Както споменах по-рано, нов албум, наречен Favorite s, се създава, когато маркирате изображение като Любимо(Favorite) .
За да видите всички маркирани снимки, трябва да посетите началния екран на приложението Снимки(Photos) и да преминете към раздела Албуми(Albums) . Тук можете да намерите нов албум, наречен Favorites .
Екранна снимка на Windows 10

Екранна снимка на Windows 11

Кликнете(Click) върху него, за да видите всички изображения. В случай, че искате да премахнете изображение от албума Любими(Favorites) , трябва да го отворите и да щракнете върху бутона Премахване от Любими(Remove from Favorites ) .
Екранна снимка на Windows 10

Екранна снимка на Windows 11

Това е всичко! Дано помогне.
Прочетете следващото(Read next) : Съвети и трикове за приложението Снимки за Windows 10(Windows 10 Photos app Tips and Tricks) .
Related posts
Приложението Photos се отваря бавно или не работи в Windows 11/10
Как да създадете видео от изображения с помощта на приложението Photos в Windows 11/10
Безплатен софтуер и редактори за редактиране на изображения за Windows 11/10
Как да промените Photo Viewer по подразбиране в Windows 11/10
DigiKam е безплатен софтуер за управление на снимки за Windows 11/10
Най-добрият безплатен софтуер за разписание за Windows 11/10
Как да коригирате проблема с сблъсъка на дисковия подпис в Windows 11/10
Как да публикувате снимки в Picasa и Google+ с Windows Photo Gallery
Най-добрите безплатни приложения за преглед на изображения и снимки за Windows 11/10
Как да направите видео от снимки в Windows 11
Как да отворите системни свойства в контролния панел в Windows 11/10
Как да покажете панела с подробности във File Explorer в Windows 11/10
Архивирайте, преместете или изтрийте PageFile.sys при изключване в Windows 11/10
Как да използвате вградените инструменти на Charmap и Eudcedit на Windows 11/10
Поправете грешка Crypt32.dll, която не е намерена или липсва в Windows 11/10
Активирайте мрежовите връзки, докато сте в модерен режим на готовност на Windows 11/10
Не мога да импортирам снимки от iPhone на компютър с Windows 11/10
Какво представлява файлът Windows.edb в Windows 11/10
Как да тествате уеб камера в Windows 11/10? Работи ли?
Най-добрият безплатен софтуер за снимки за скица за компютър с Windows 11/10
