Как да добавите код на държава или област към списък с телефонни номера в Excel
Списъците с телефонни номера са много често срещан случай с редакторите на Microsoft Excel . В случай на стационарни и чуждестранни телефонни номера, добавянето на кода на държавата е важно или обаждащият се никога няма да може да набере номера правилно. В тази публикация ще ви покажем как да добавите код на държава(Country) или област(Area Code) към списък с телефонни номера(Phone Number List) в Excel .

Добавете код на държава(Add Country) или област(Area Code) към списък с телефонни номера(Phone Number List) в Excel
За да добавите код на държава/област към списък с телефонни номера в Excel , можете да използвате простата формула за префикс, но това е валидно, когато кодът на държавата/областът е един и същ за всички телефонни номера в списъка.
По този начин, преди да добавите кода на държавата/региона като префикс, уверете се, че сте ги подредили според местоположението на потребителя.
Синтаксисът за добавяне на код на държава/област към списък с телефонни номера в Excel е както следва:
="<area code>"&<first cell from which you need to add the area code prefix>
Където,
- <area code> е кодът на областта, който трябва да се добави като суфикс.
- <first cell from which you need to add the area code prefix> е първата клетка с телефонния номер, от която трябва да започнете да добавяте кода на областта.
След това можете да използвате опцията Попълване(Fill) в Excel , за да издърпате формулата надолу до съответния телефонен номер, към който искате да добавите префикса на кода за държава/област.
Как да вградите лист на Excel във вашия блог(How to embed an Excel Sheet on your Blog)
напр. Нека приемем списък с телефонни номера в лист на Excel , започвайки от клетка A3 до клетка A12 . Нуждаете се от ревизирания списък с телефонни номера с регионалния код „110“ като префикс в съответните редове на колона C. Процедурата ще бъде както следва:
Formula: ="110"&A3
Въведете тази формула в клетка C3 и щракнете навсякъде извън клетката.
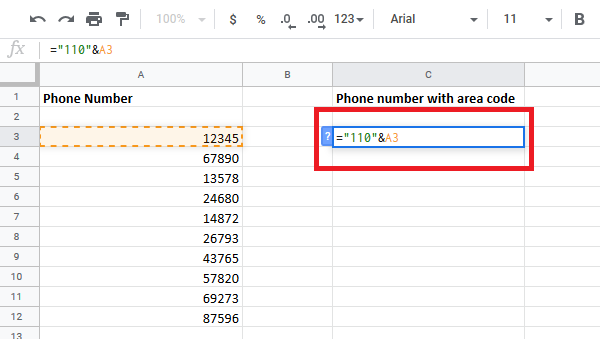
Ще забележите преработения телефонен номер в клетка C3, който съответства на оригиналния телефонен номер в клетка A3.

Сега щракнете отново върху клетка C3, за да маркирате опцията Запълване(Fill) .
Щракнете дълго върху(Long-click) точката в десния долен ъгъл на клетка C3 и я плъзнете към клетка C12 .
Надявам се да намерите този урок лесен за разбиране.
Related posts
Как да покажете или скриете списък с формули, докато пишете в Excel
Как да конвертирате сериен номер в дата в Excel
Как да създадете падащ списък в Excel
Генератор на произволни числа в Excel: как и кога да го използвате
Как да получа виртуален телефонен номер?
Как да намерите свой собствен телефонен номер на Android
25 най-добри безплатни доставчици на виртуални телефонни номера
3 начина да получите анонимен телефонен номер на Burner за вашия смартфон
Как да намерите някого в Instagram по телефонен номер
Урок за Microsoft Excel, за начинаещи
7 най-добри сайта за идентифициране на телефонен номер
Как да поправите повредена работна книга на Excel
Топ 30 на най-доброто приложение за втори телефонен номер за Android
Как да извлечете имена на домейни от URL адреси в Microsoft Excel
Как да блокирате телефонен номер на Android
Как да използвате функцията за автоматичен тип данни в Excel
Как да вмъкнете динамична диаграма в електронна таблица на Excel
Microsoft Excel се опитва да възстанови вашата информация
3 начина да използвате WhatsApp без SIM или телефонен номер
Как да създадете организационна диаграма в Excel
