Как да добавите хипервръзка към изображение в съобщения в Gmail
Ако използвате акаунта си в Gmail за изпращане на имейли, свързани със сделки, до клиентите си, можете да добавите хипервръзки(add hyperlinks) в изображението в Gmail . Това е много ефективен начин да получите повече кликвания за партньорски маркетинг, тъй като хората се опитват да отворят снимки, включени в тялото на имейла. Ето един лесен трик за увеличаване на кликванията и продажбите на вашия бизнес. Преди да започнете, трябва да знаете, че можете да извършите това само в уеб версията на Gmail . Не е възможно да изпълните същите стъпки в мобилно приложение.
Добавете хипервръзки в изображението в Gmail
За да вмъкнете хипервръзка в изображение в Gmail , изпълнете следните стъпки:
- Вмъкнете изображение в имейла
- Изберете изображение и променете постоянната връзка
Ето подробното ръководство, което трябва да следвате.
Влезте(Log) в акаунта си в Gmail и щракнете върху бутона Създаване(Compose ) , за да напишете нов имейл. В тялото на имейла трябва да вмъкнете снимка. За това щракнете върху бутона Вмъкване на снимка(Insert photo ) , който се вижда в долната лента с менюта.
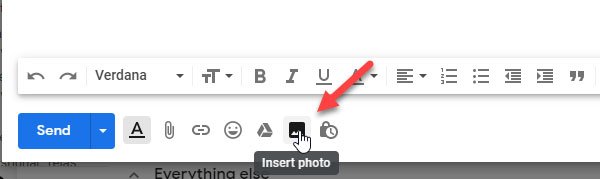
Можете да качите изображение от вашия персонален компютър или можете да вмъкнете изображение от Google Photos , Google Drive и т.н.
Уверете се, че опцията Inline е избрана в прозореца (Inline )Вмъкване на снимка(Insert photo ) . Ако е избрана опцията Добавяне на прикачен файл(Add attachment ) , този урок няма да работи.
След като поставите изображението, можете да го преоразмерите според вашите изисквания.
След това трябва да изберете изображението. За да направите това, щракнете извън изображението и задръжте курсора на мишката върху изображението. Това е най-трудната стъпка и трябва да я изпълнявате внимателно. С други думи, трябва да изберете картината, както избирате текст. След успешното избиране на картината, тя трябва да стане синя, както е показано на екранната снимка.

След това щракнете върху бутона Вмъкване на връзка(Insert link ) , който се вижда в долната лента с менюта. Като алтернатива можете да натиснете Ctrl+K и да вмъкнете уеб адреса или URL адреса(URL) на която и да е уеб страница в полето „Уеб адрес“.
Направете това и щракнете върху бутона OK, за да завършите вмъкването.
Това е! Сега вашият получател може да щракне върху изображението, за да отвори връзката към уеб страницата, която сте поставили.
Related posts
Как да добавите таблица в имейл съобщения в Gmail и Outlook
Как да активирате и използвате функцията Nudge в Gmail
Как да запазвате имейли в Gmail като EML файл на работния плот
Как да премахнете най-добрите избори от работния плот на Gmail
Как да прикачвате и изпращате имейли като прикачени файлове в Gmail
Email Insights за Windows ви позволява бързо да търсите имейл в Outlook и Gmail
Как да защитите Gmail акаунт от хакери и натрапници
Как да използвате менюто за действие с десния бутон на мишката в Gmail в мрежата
Как да добавите и използвате Gmail акаунт в Outlook.com
MailTrack е прост инструмент за проследяване на имейли за Gmail
Твърде много съобщения за изтегляне на съобщение за грешка в Gmail
Как да препращате масово няколко имейла наведнъж в Gmail
Как да изпращате големи файлове и папки през Gmail
Как да архивирате Gmail на твърдия диск на Windows 11/10
Как да възстановите изтритите имейли на Yahoo и Gmail от кошчето
Как да изтриете акаунт в Google Plus, без да изтривате Gmail
Как да активирате известия на работния плот за Gmail в Windows 10
Gmail не изпраща и не получава имейли
Как да организирате входящата си поща с помощта на филтри на Gmail
Как да създадете нова папка или етикет в Gmail
