Как да добавите изключване на файл или процес към сигурността на Windows
Докато Windows Security върши страхотна работа, когато става въпрос за нови типове файлове, които могат да бъдат заплаха за потребител на Windows , понякога се случват фалшиви положителни резултати. Може да имате тип файл, за който много добре знаете, че не представлява заплаха за сигурността, но Windows идентифицира, за да ви защити. Същото важи и за всеки процес или програма, за която знаете, че не е проблем. В този сценарий можете да добавите този тип файл или процес като изключване.

Добавете изключване на (Process Exclusion)файл(File) или процес към сигурността на Windows(Windows Security)
- Въведете Защита на Windows(Windows Security) в менюто " Старт(Start) " и кликнете върху него, отворете го.
- Отидете(Navigate) до Защита от вируси(Virus) и заплахи.
- Под Настройки за защита от вируси(Virus) и заплахи изберете Управление(Manage) на настройките
- Под Изключения щракнете върху Добавяне(Add) на бутон за изключване.
- След това изберете от файлове, папки, типове файлове или Процес(Process) .
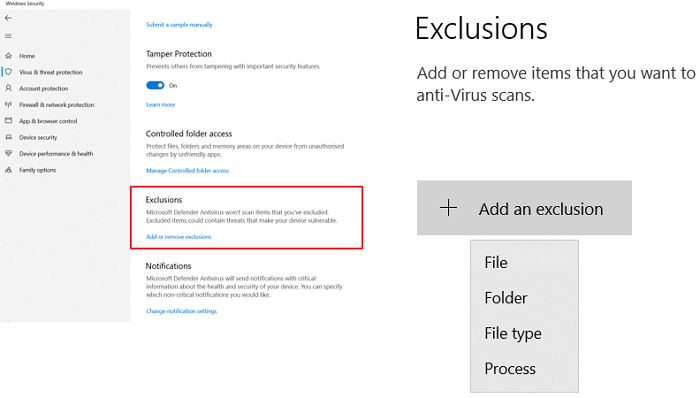
Когато го направите за папката, изключването ще се прилага и за всички подпапки в папката. Въпреки това, докато изключването на тип файл(File) , файл и папка е просто, изключването на процеса(Process) се нуждае от различен подход.
Тъй като няма файлов браузър, трябва да въведете пълния път и името на файла на процеса или програмата. Това ще гарантира, че ако програмата се стартира, тя няма да бъде ограничена. Ако не искате да добавяте пълен път, можете да добавите точното име на процеса. Ако се стартира от някъде, няма да бъде блокиран.
Можете допълнително да персонализирате по още два начина.
- Добавете път като „C:ProcessFolde*“ и той ще изключи файлове, отворени от всички процеси, намиращи се в тази папка.
- Ако използвате име на програма*, то ще изключи файловете, отворени от всички процеси с име test, независимо от разширението на файла.
- Можете също да използвате променливи на средата във вашите изключения от процеси, като %ALLUSERSPROFILE%\ProgramFolder\program-name.exe
Променливите на околната среда(Environmental variables) ви позволяват да изключите програмата за всички потребители и да контролирате много сценарии.
Метод на групови правила(Group Policy Method) : Добавете тип файл(File) или изключване на процес(Process Exclusion) към сигурността на Windows(Windows Security)
Отворете редактора на групови правила(Group Policy) , като напишете gpedit.msc в подканата за изпълнение ( (Run)Win +R ), последвано от натискане на клавиша Enter . Придвижете(Navigate) се до следния път:
(Computer)Конфигурация на компютъра > Administrative шаблони > Компоненти на Windows > Microsoft Defender Antivirus > Exclusions .
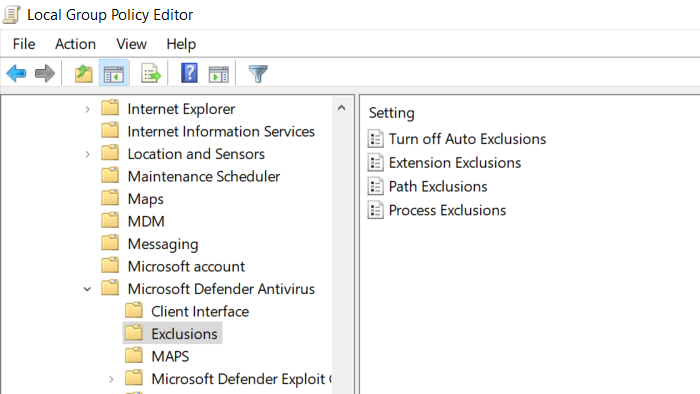
Имате следните изключения-
- разширение,
- Път, и
- процес.
Това е подобно на това, което показахме чрез приложението за сигурност(Security) . Все пак може да се използва от ИТ администраторите за кандидатстване за множество компютри или компютър, работещ в корпоративна среда.
Надявам се, че процесът е бил лесен за разбиране и сте научили как да добавяте изключване чрез потребителския интерфейс и груповите правила(Group Policy) . В случай, че използвате Windows 11/10 Home , можете да активирате групови правила за него(enable Group Policy for it) и след това да използвате този метод.
Прочетете по-нататък(Read next) : Как да изключите папка от сканирането на Windows Defender(How to exclude a folder from Windows Defender scan) .
Related posts
Вашият ИТ администратор е деактивирал защитата на Windows
Променете незабавно настройките за защита на Windows с ConfigureDefender
Предотвратете на потребителите да променят защитата от експлоатиране в Windows Security
Как да отворите Центъра за сигурност на Windows в Windows 11/10
Добавете елемент за изключване към контекстното меню на Windows Defender
Активирайте защитата на потенциално нежелани приложения в Windows 11/10
Как да направите офлайн сканиране на Windows Defender
Какво е Control Flow Guard в Windows 10 - как да го включите или изключите
Премахнете иконата за уведомяване на Windows Defender в Windows 10
Настройки за защита на Windows в Windows 10
Easy File Locker: Заключване, защита, скриване на папки, файлове в компютър с Windows
Как да персонализирате информацията за връзка с поддръжката в Windows Security
Как да редактирате списъка с разрешени приложения в защитната стена на Windows Defender (и да блокирате други)
Извършете офлайн сканиране на Windows Defender при стартиране в Windows 11/10
Как да използвате Windows Defender в Windows 8 и Windows 8.1
Как да актуализирате Windows Defender ръчно в Windows 10
Как ръчно да разрешите блокиран файл или приложение в Windows Security
5 начина да отворите защитната стена на Windows Defender -
Как да използвате История на файловете - решението за архивиране на Windows 10
10 начина да стартирате Windows Security в Windows 10
