Как да добавите интелигентна плочка на Outlook към страница с нов раздел в Edge
В този урок ще опишем процеса за добавяне и премахване на Outlook Smart Tile към страницата с нов раздел(New Tab Page) в Microsoft Edge . Като добави тази функция към Edge , Microsoft улесни потребителите да следят последните си имейли. След като добавите смарт плочката на Outlook(Outlook Smart Tile) към Edge , тя ще бъде достъпна в менюто за бързи връзки . (Quick Links)Когато задържите курсора на мишката, той ще ви покаже последните ви имейли.
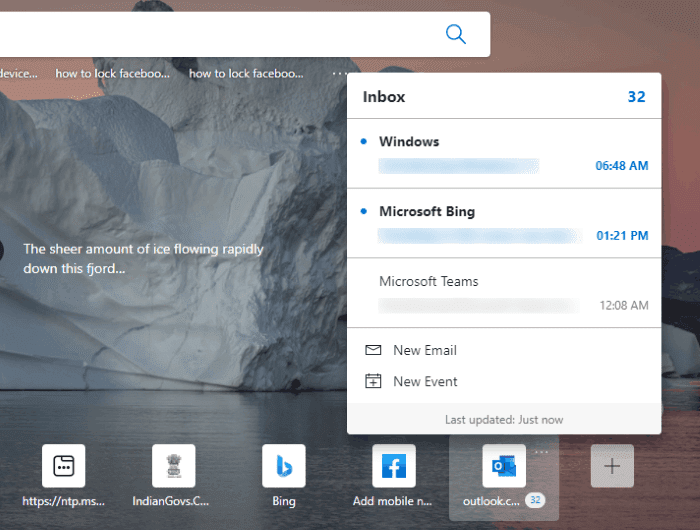
Добавете интелигентна плочка на Outlook(Add Outlook Smart Tile) към страница с нов раздел(New Tab Page) в Edge
За да добавите Outlook Smart Tile към страницата с нов раздел(New Tab Page) в Microsoft Edge , следвайте стъпките, изброени по-долу:
- Стартирайте Microsoft Edge.
- Щракнете(Click) върху иконата Plus в менюто за (Plus)бързи връзки(Quick Links) .
- Щракнете(Click) върху интелигентната плочка на Outlook(Outlook Smart Tile) , за да я добавите към менюто за бързи връзки .(Quick Links)
- Влезте в Edge с вашия акаунт в Microsoft .
- Синхронизирайте Edge с вашия акаунт.
- Щракнете върху бутона Активиране.
Нека разгледаме подробно тези стъпки:
1] Стартирайте уеб браузъра Microsoft Edge .(Launch Microsoft Edge)
2] Щракнете(Click) върху иконата Plus в менюто за (Plus)бързи връзки(Quick Links) и след това щракнете върху Outlook Smart Tile . Ако сте деактивирали менюто за бързи връзки(Quick Links) , активирайте го от настройките на Edge .
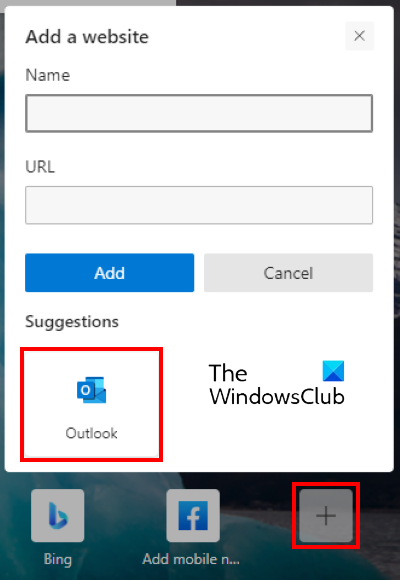
3] За да прегледате скорошните си имейли на страницата с нов раздел, трябва да активирате Outlook Smart Tile . Но когато поставите курсора на мишката върху плочката, ще откриете, че бутонът Enable е деактивиран. Следователно(Hence) , първо трябва да влезете в Edge с вашия акаунт в Microsoft . За това щракнете върху иконата на профил(Profile) в горния десен ъгъл и щракнете върху Вход(Sign in) .
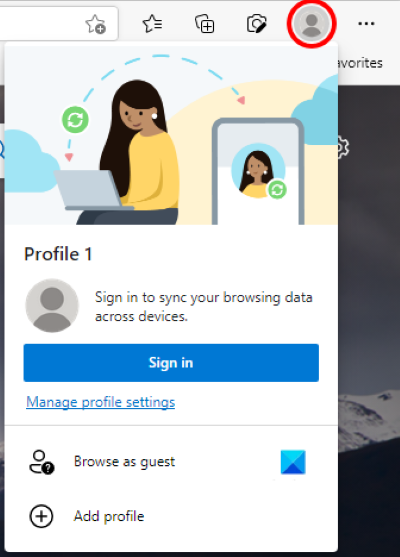
4] След като влезете в Edge , ще бъдете помолени да синхронизирате акаунта си(sync your account) с Microsoft Edge . Ако не получите това подканващо съобщение, можете да включите синхронизирането(turn On sync) , като щракнете върху иконата на профил.
5] Сега поставете курсора на мишката върху интелигентната плочка на Outlook(Outlook Smart Tile) и щракнете върху бутона Активиране(Enable) .
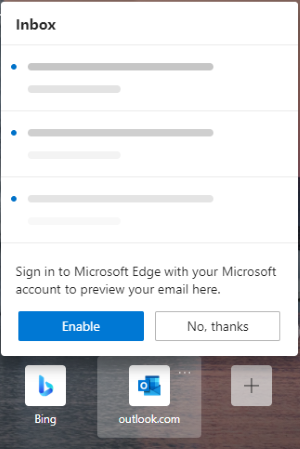
След като активирате интелигентната плочка на Outlook(Outlook Smart Tile) , можете да прегледате скорошните си имейли в Outlook , като поставите курсора на мишката върху нея.
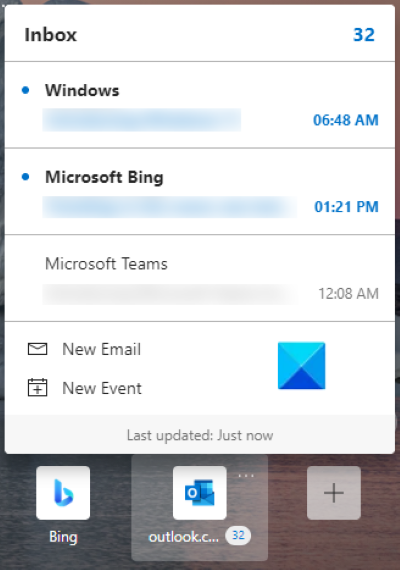
Ако искате да изключите визуализацията или да премахнете интелигентната плочка на Outlook(Outlook Smart Tile) , щракнете върху трите хоризонтални точки върху плочката(Tile) и изберете желаната опция .
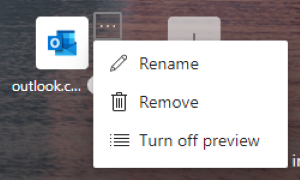
За да изключите Outlook Smart Tile от вашия акаунт в Microsoft , просто излезте от уеб браузъра Edge . Следните стъпки ще ви помогнат в това:
- Щракнете(Click) върху трите хоризонтални точки в горния десен ъгъл на браузъра Edge и след това щракнете върху (Edge)Настройки(Settings) .
- Изберете Профили(Profiles) от лявата страна.
- Щракнете върху бутона Изход(Sign out) под секцията Вашият профил(Your profile) от дясната страна.
Това е.
Свързани публикации(Related posts) :
- Как да деактивирате Microsoft Edge се използва за подкана за споделяне(How to disable Microsoft Edge is being used for sharing prompt) .
- Как да блокирате уебсайт в Microsoft Edge на Windows 10(How to block a website in Microsoft Edge on Windows 10) .
Related posts
Как да активирате или деактивирате филтъра за възрастни на страницата с нов раздел във Firefox
Как да деактивирате типове фонови изображения за страница с нов раздел на Edge
Как да активирате или деактивирате полето за търсене на страница с нов раздел в Edge
Как да добавяте, премахвате, управлявате бързи връзки на страница с нов раздел в Edge
Как да активирате функцията за предварително зареждане на страница за нов раздел в Edge
Бутон за добавяне или премахване на вертикални раздели в лентата с инструменти в браузъра Edge
Как да свържете уебсайт към Bluetooth или USB устройство в Edge или Chrome
Как да наложите Google SafeSearch в Microsoft Edge в Windows 10
Блокиране или спиране на изскачащи съвети и известия на Microsoft Edge
Персонализирайте или скрийте емисията за новини на страницата Нов раздел на Edge за iPad
Как да инсталирате теми за Chrome в браузъра Microsoft Edge
Нова поща, календар и хора в Outlook.com
Как да принудите браузъра си да отвори връзка в нов раздел
Как да накарам Firefox да отваря нови раздели като последния раздел вдясно
Активирайте преливане на линии в изглед на източник в Chrome или Edge
Как да синхронизирате раздели между браузърите Edge, Chrome и Firefox
Поправете кодовете за грешка при инсталиране и актуализиране на Microsoft Edge
Как да настроите или промените началната страница на Microsoft Edge в Windows 11/10
Принудително отваряне на връзки във фонов раздел в Chrome, Edge, Firefox, Opera
Как да отворите празен раздел или страница, когато стартирате браузър Edge
