Как да добавите IMDB към Kodi в Windows 10
Имате ли инсталирано приложение, което да ви позволява да гледате филми и да се наслаждавате на музика от различни жанрове? Ако това приложение е Kodi и ако не можете да изберете добър филм, който да гледате през свободното си време, тогава тази статия е предназначена за вас. Чували ли сте за известния уебсайт IMDb , съкратено от Internet Movies Database ? Този уебсайт ви дава кратка информация за филмите, включително актьорския състав и екипа на филма. Така че, може да попитате, има ли начин да добавите IMDb към Kodi ? Тази статия ще даде положителен отговор на въпроса. Ако сте търсили решение за добавяне на IMDB Kodi addon, тази статия обяснява това.

Как да добавите IMDB към Kodi в Windows 10(How to Add IMDB on Kodi in Windows 10)
Показахме добавянето на IMDB на Kodi в тази статия. По-долу сме изброили IMDB добавка за Kodi .
Забележка:(Note:) Обясненият метод е за приложението Kodi v19.4 (Matrix) на 64-BIT Windows 10 компютър(64-BIT Windows 10 PC) и подлежи на промяна за всяка друга версия на приложението или ОС на вашия компютър.
Метод 1: Използвайте добавка Universal Movie Scraper(Method 1: Use Universal Movie Scraper Add-on)
Добавката, която ни позволява да използваме IMDb на Kodi , е Universal Movie Scraper . Можете да инсталирате тази добавка за IMDB Kodi от опцията за добавки в приложението Kodi . Този метод ще обясни стъпките за добавяне на IMDb към Kodi на вашия компютър като добавка.
1. Натиснете клавиша Windows(Windows key) . Въведете Kodi и щракнете върху Отвори(Open) .

2. Щракнете върху раздела Добавки(Add-ons) в левия панел.

3. Щракнете върху иконата на отворена кутия(open box) в горния ляв ъгъл на екрана.
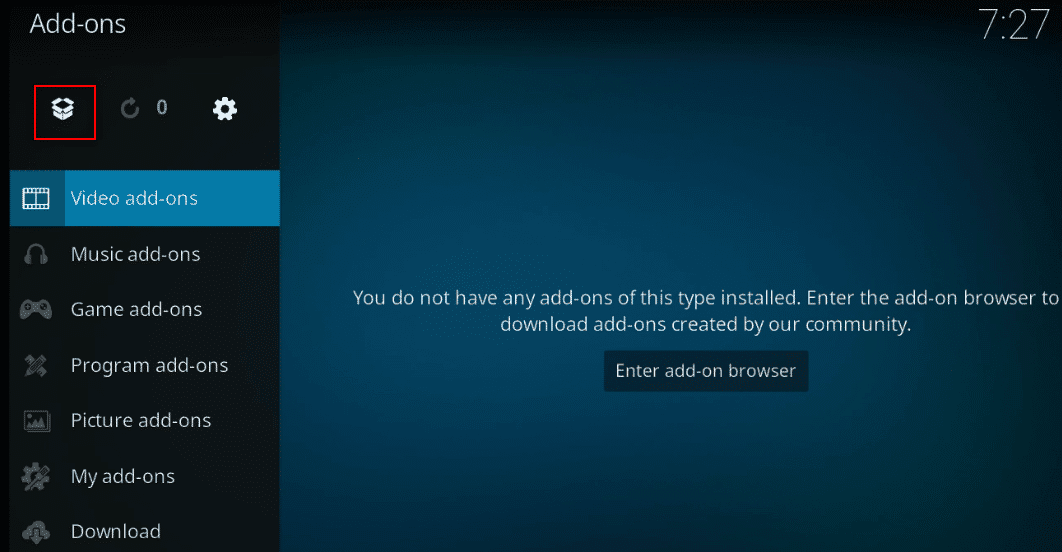
4. Изберете опцията Инсталиране от хранилище(Install from repository) в наличното меню.
Забележка:(Note:) Тази опция ви позволява да инсталирате добавки, които са част от приложението Kodi .
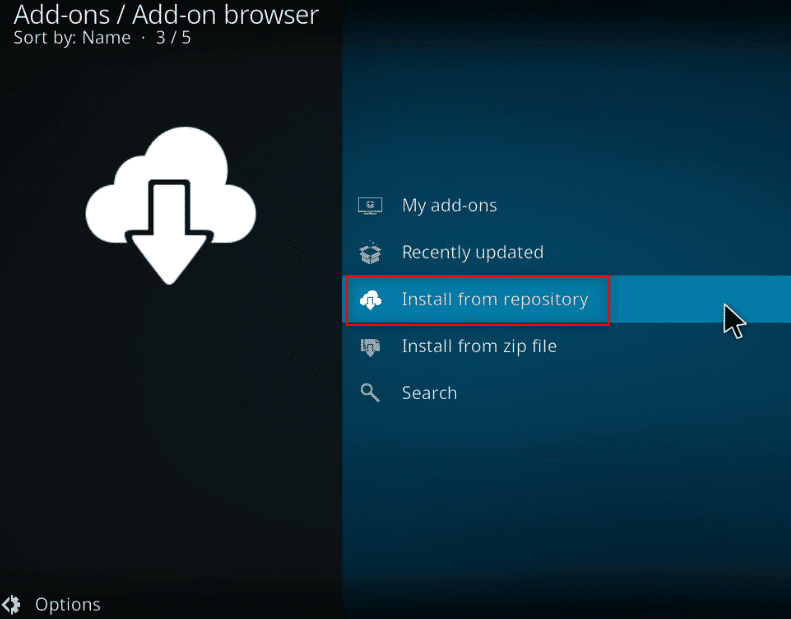
5. В следващия прозорец потърсете доставчици на информация(Information providers) в списъка и кликнете върху него.
Забележка:(Note: ) Като алтернатива можете да изберете раздела Изтегляне(Download ) в стъпка 3(Step 3) и да изберете Доставчици на информация(Information providers) .

6. Изберете Информация за филма(Movie information) в менюто.

7. Превъртете надолу, за да намерите Universal Movie Scraper в списъка и кликнете върху него.

8. Щракнете върху бутона Инсталиране(Install) , за да инсталирате добавката на Kodi .
Забележка:(Note: ) Можете да конфигурирате настройките, като ограничите резултатите от търсенето само до IMDb , като щракнете върху бутона Конфигуриране(Configure) , наличен в добавката след инсталиране.
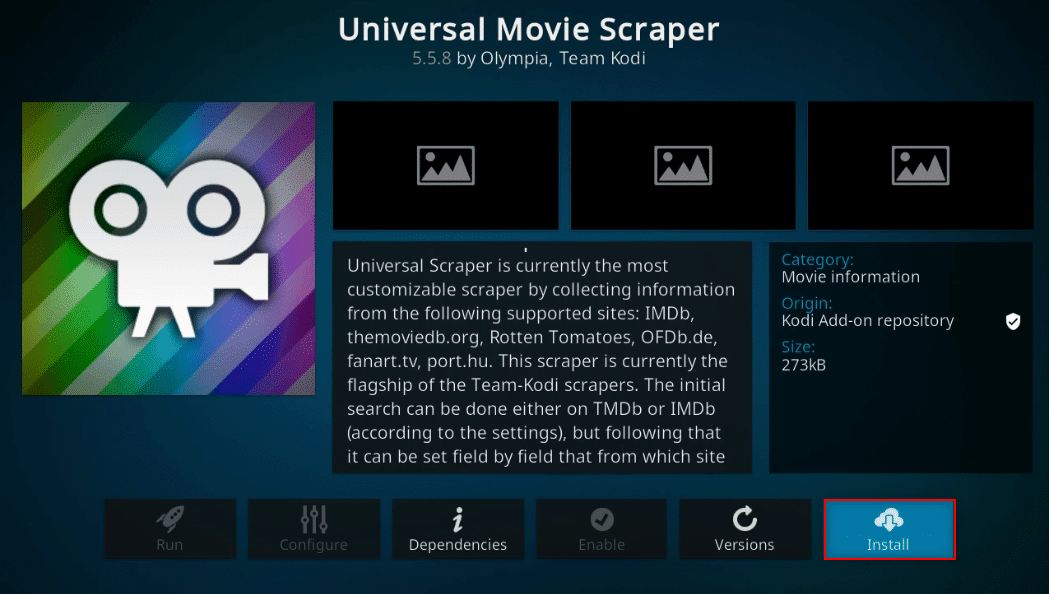
Забележка:(Note:) След като добавката е инсталирана, ще видите изскачащ прозорец в горния ляв ъгъл, в който се посочва, че добавката е инсталирана.
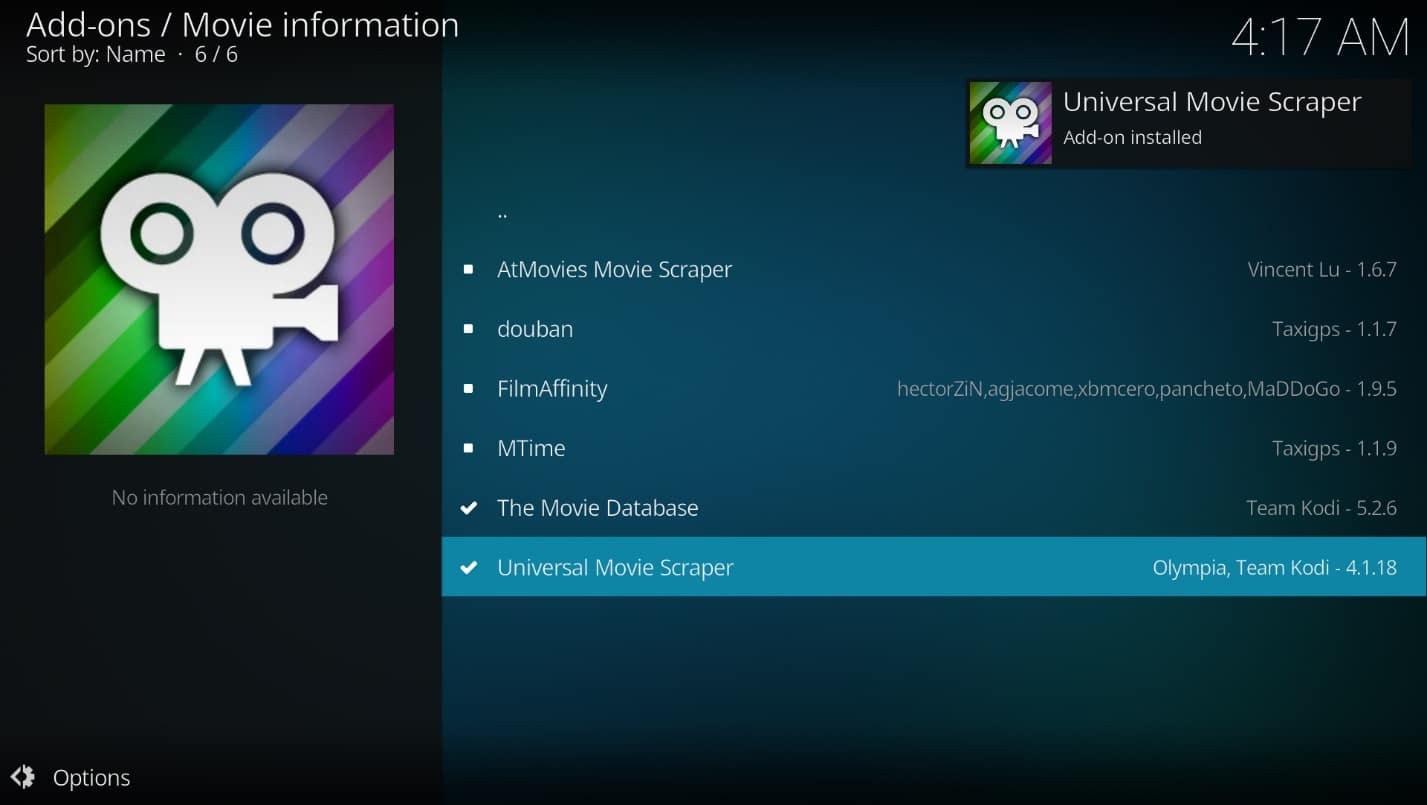
Прочетете също: (Also Read:) Как да актуализирате библиотеката Kodi(How to Update Kodi Library)
Метод 2: Използвайте Light IMDb Рейтинги Актуализация 5.0.2 Добавка(Method 2: Use Light IMDb Ratings Update 5.0.2 Add-on)
Ако не желаете да инсталирате добавката, налична в приложението Kodi , и искате да разчитате на добавка на трета страна, можете да използвате Light IMDb актуализация на оценките 5.0.2(Light IMDb ratings update 5.0.2) като алтернатива. Можете да изтеглите добавката като zip файл и да я инсталирате, за да получите оценка на Kodi IMDb за филми.
Забележка:(Note:) Препоръчително е да използвате този метод, ако предишният не работи, тъй като потребителят рискува да използва добавка на трета страна.
1. Натиснете клавиша Windows(Windows key) . Въведете Chrome и го стартирайте.
Забележка:(Note:) Няма значение кой уеб браузър използвате. Тук Google е взет за пример.
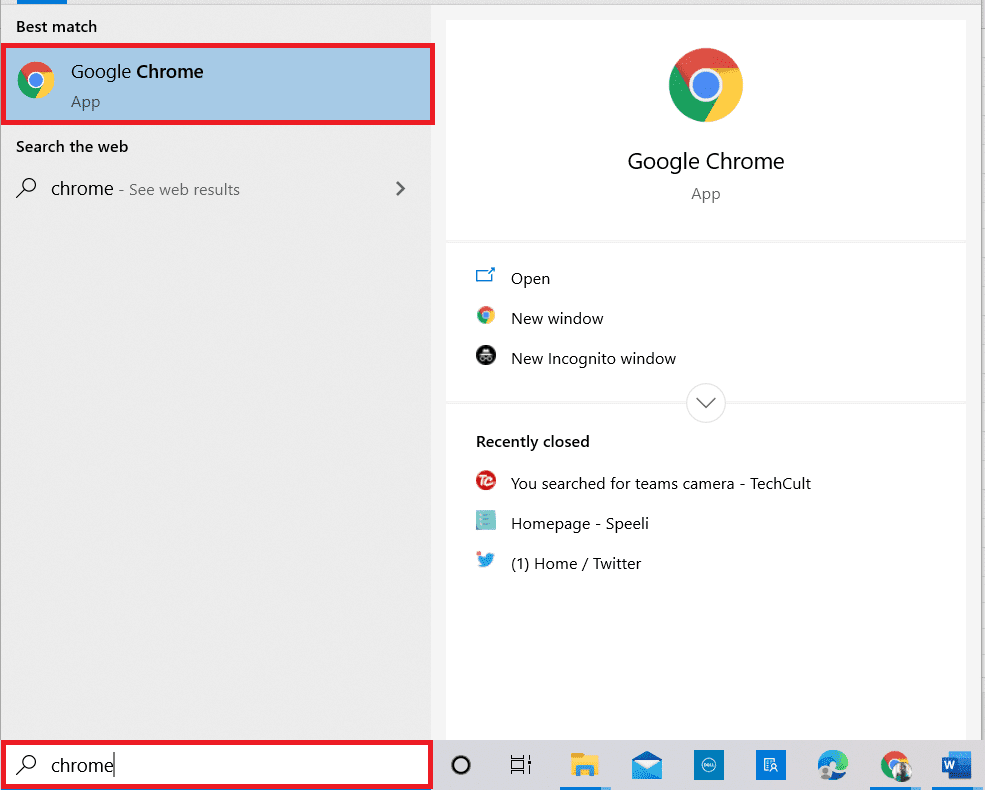
2. Посетете сайта Kodi Forum,(Kodi Forum site) за да инсталирате добавката IMDb.
3. Превъртете надолу, за да намерите раздела Изтегляне(Download) на показаната страница и щракнете върху връзката(link) , предоставена за инсталиране.

4. Стартирайте приложението Kodi на вашия компютър, както беше направено по-рано.
5. Щракнете върху раздела Добавки(Add-ons ) в левия панел на прозореца на началната страница на приложението.
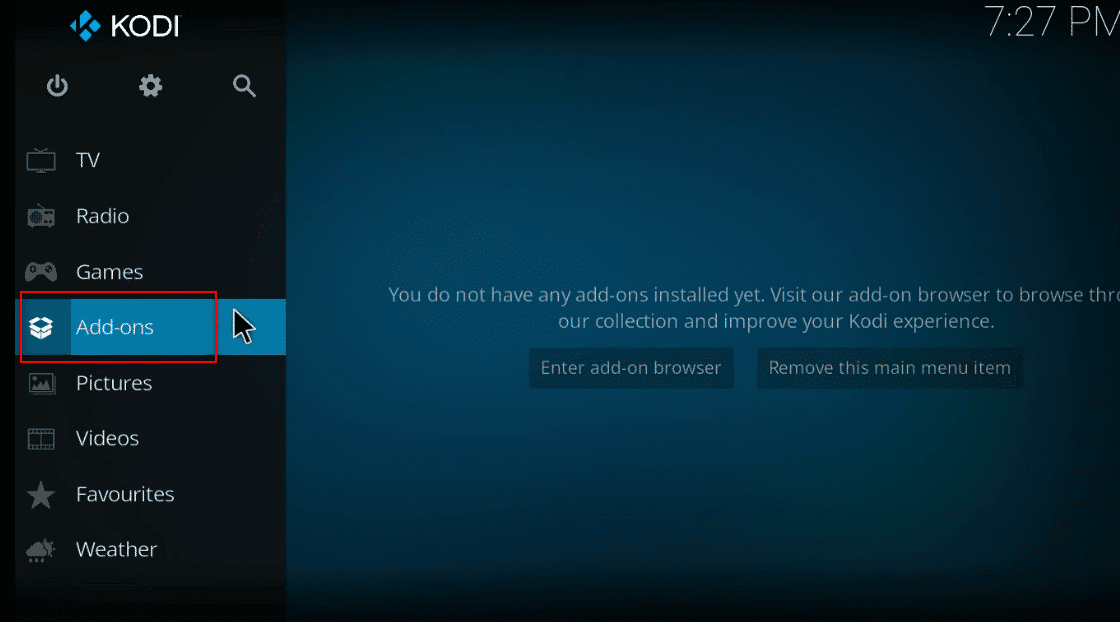
6. Щракнете върху Настройки(Settings) .

7. Включете (Toggle) опцията (on)Неизвестни(Unknown sources) източници .
Забележка:(Note:) Включването на настройката ще ви позволи да инсталирате добавки от източници на трети страни.
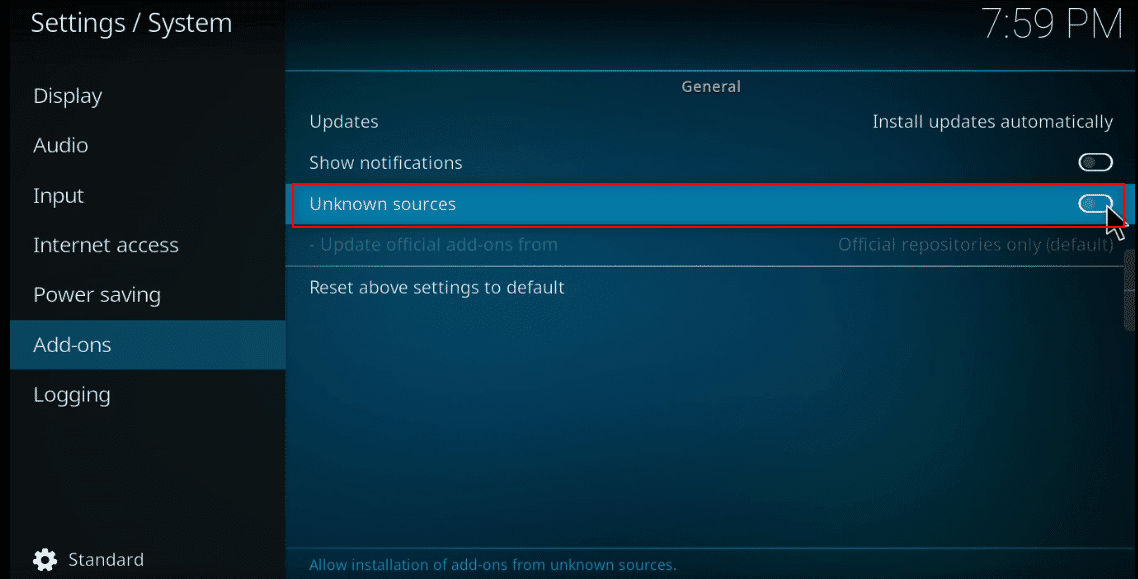
8. Щракнете върху бутона Да(Yes) на Warning!Изскачащ прозорец за потвърждение.

9. Натиснете клавиша Esc(Esc) , за да се върнете към прозореца на добавката в приложението Kodi .

10. Щракнете върху иконата на отворена кутия .(open box )

11. Изберете Инсталиране от zip файл.(Install from zip file.)

12. Изберете изтегления zip файл(downloaded zip file) от неговото местоположение, за да инсталирате добавката в приложението Kodi .
Забележка:(Note:) След като добавката е инсталирана, в горния десен ъгъл ще се появи изскачащ прозорец, който показва, че добавката е инсталирана.

Ето как можете да добавите Light IMDB Kodi addon.
Прочетете също: (Also Read:) 5 най-добри добавки за китайски филми на Kodi(5 Best Kodi Chinese Movies Add-ons)
Метод 3: Добавете IMDb за конкретна папка(Method 3: Add IMDb for Particular Folder)
Ако искате да добавите IMDb към Kodi и искате той да бъде добавен изрично за определена папка, можете да използвате този метод. С други думи, ако искате да използвате добавка Universal Movie Scraper за конкретна папка и да използвате всяка друга добавка, като добавка по подразбиране в други папки, можете да разчитате на този метод, за да промените настройката изключително за конкретната папка.
1. Стартирайте Kodi на вашата система.
2. Щракнете върху раздела Видео(Videos) .
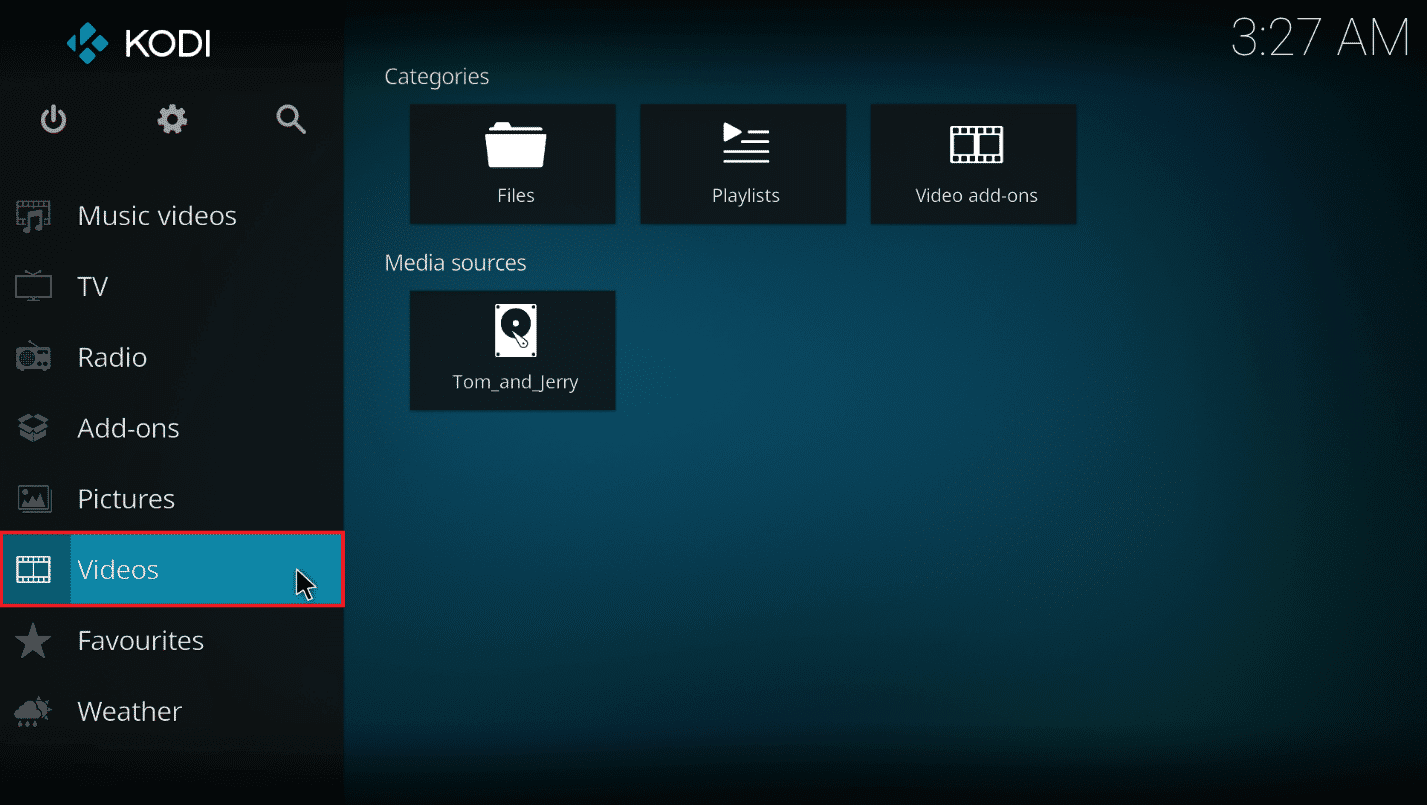
3. Щракнете върху опцията Файлове(Files) .
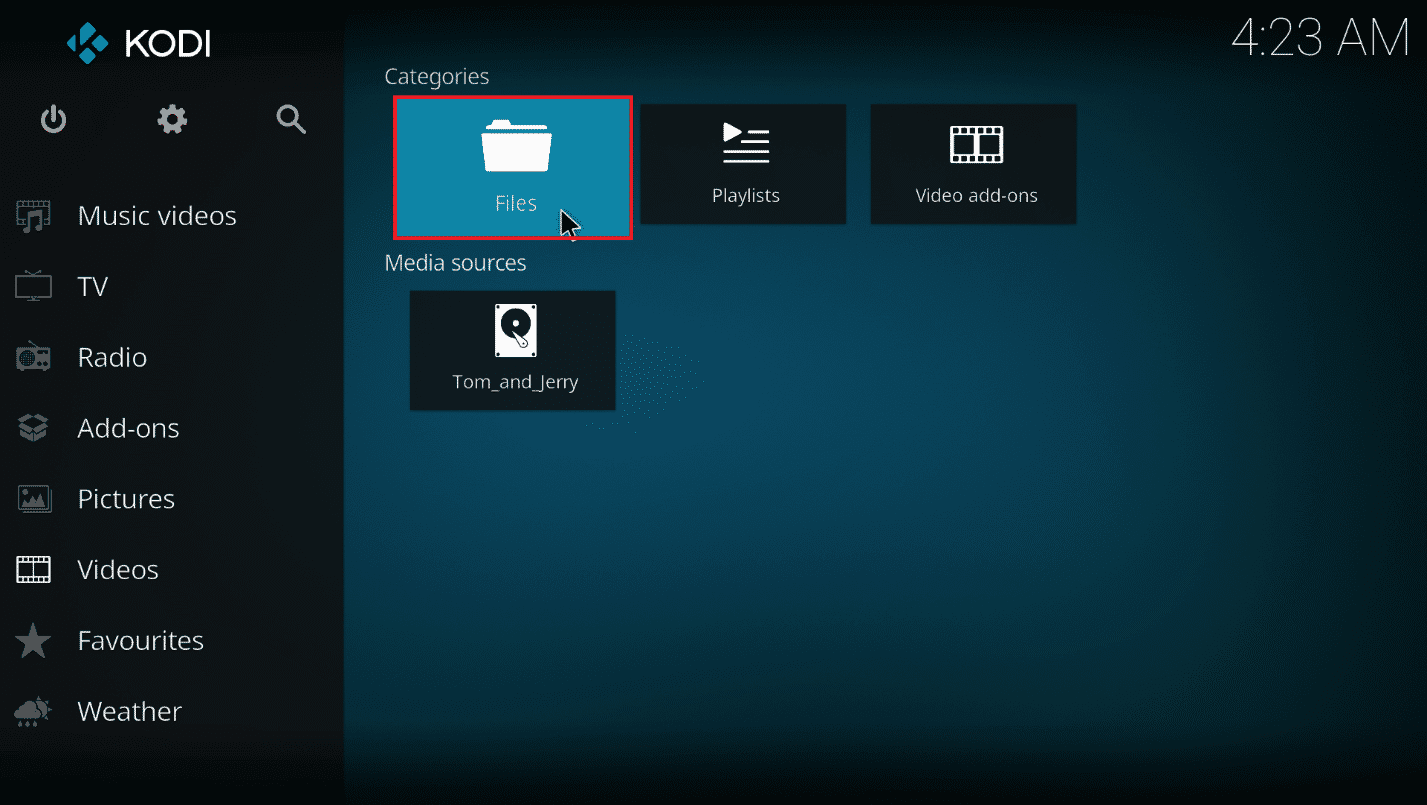
4. Щракнете с десния бутон върху всяка папка(any folder) , която искате.
Забележка:(Note:) Папката Telegram Desktop в раздела Видео(Videos ) е избрана за обяснителни цели.

5. Изберете Редактиране на източник(Edit source) в менюто.
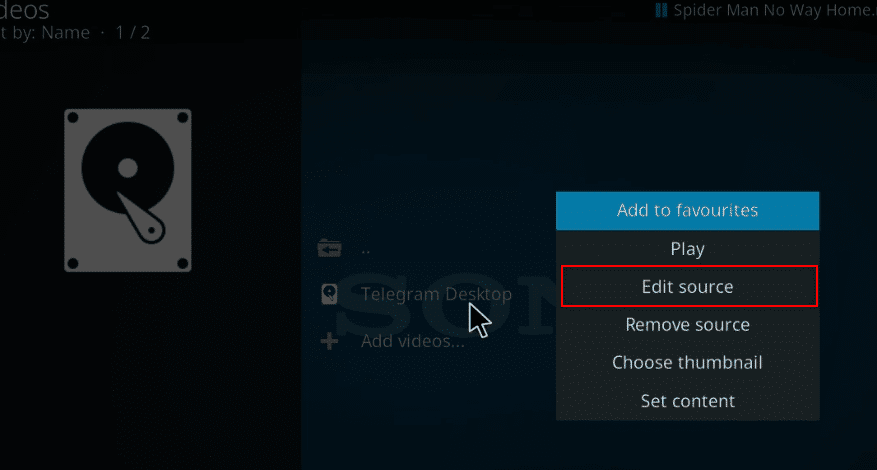
6. Щракнете върху бутона OK в прозореца Редактиране на видео източник(Edit video source ) .

7. Щракнете върху опцията Тази директория съдържа(This directory contains) .
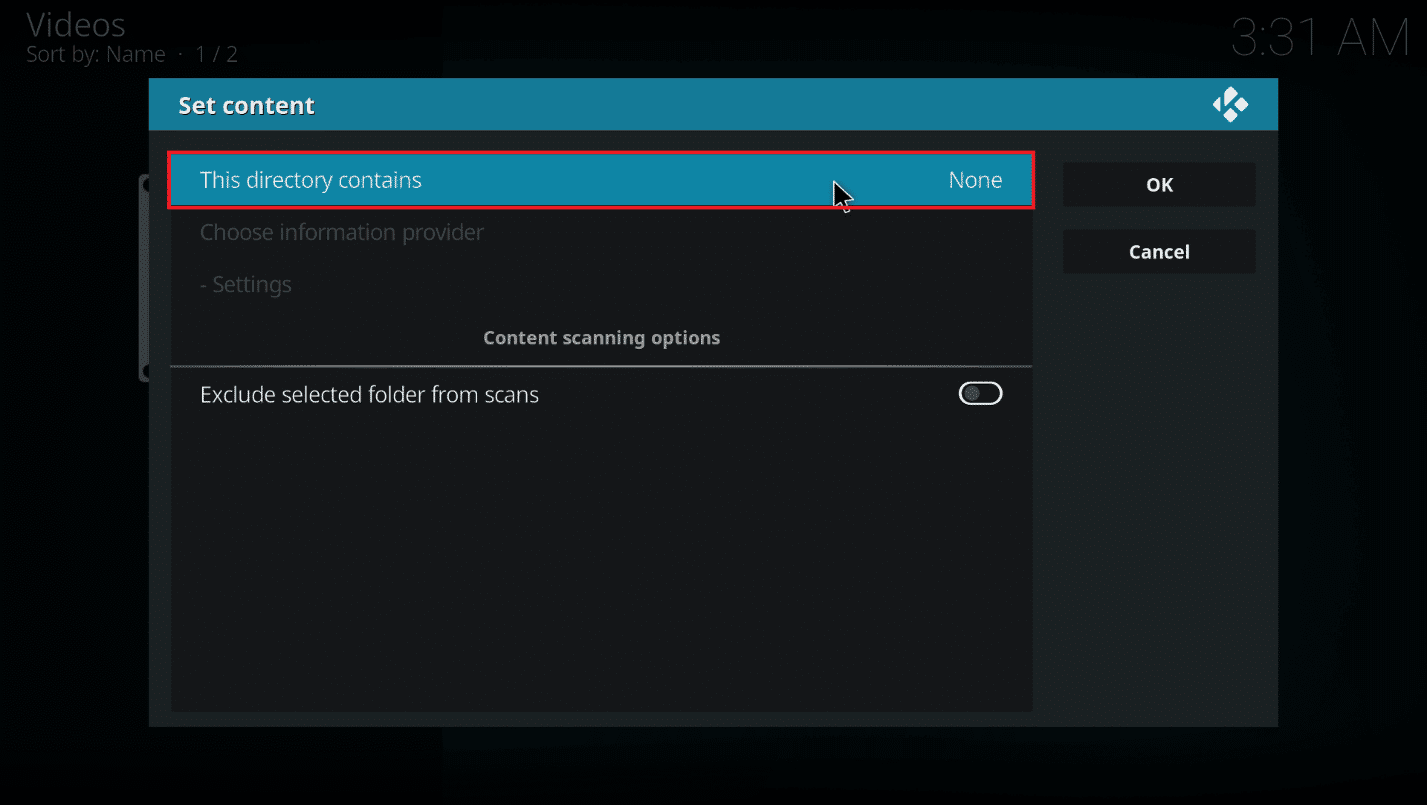
8. Изберете опцията Филми(Movies ) , за да зададете типа на данните във файла.
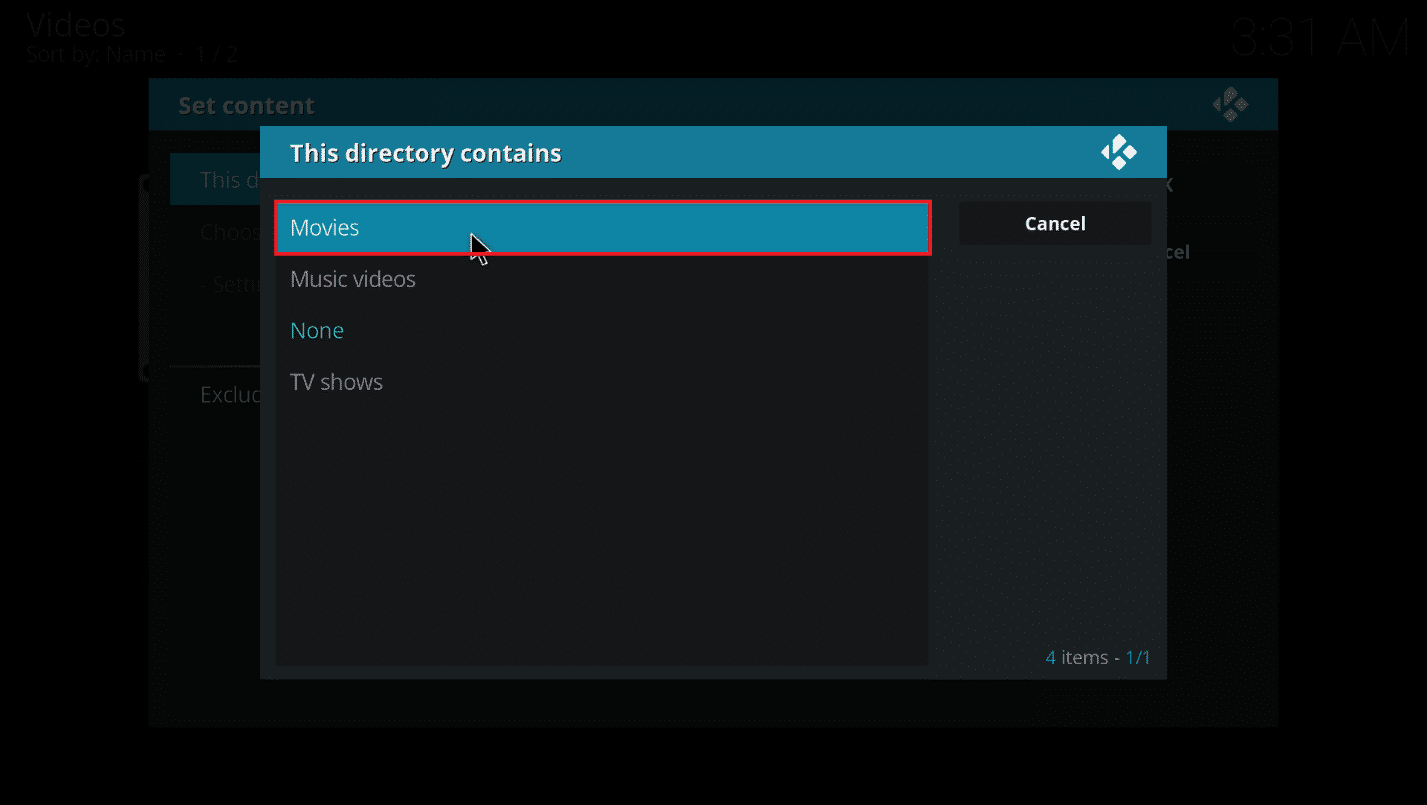
9. Сега щракнете върху Избор на доставчик на информация(Choose information provider) .
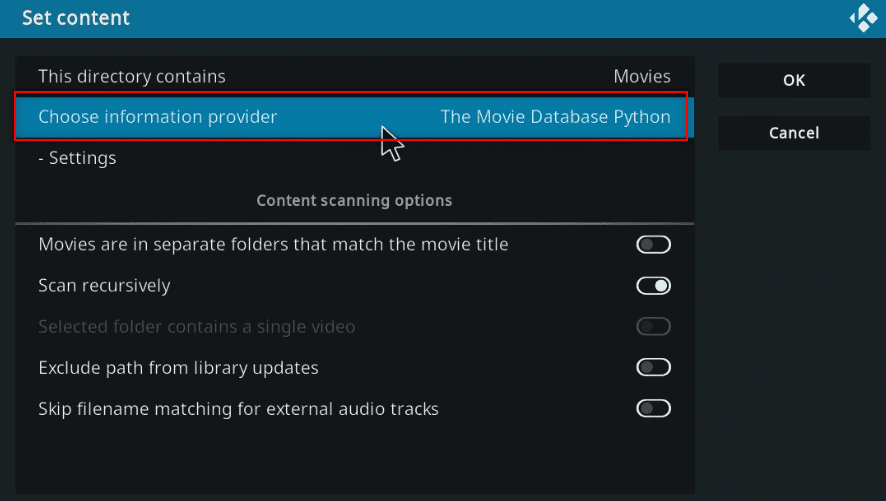
10. Изберете Universal Movie Scraper от списъка.
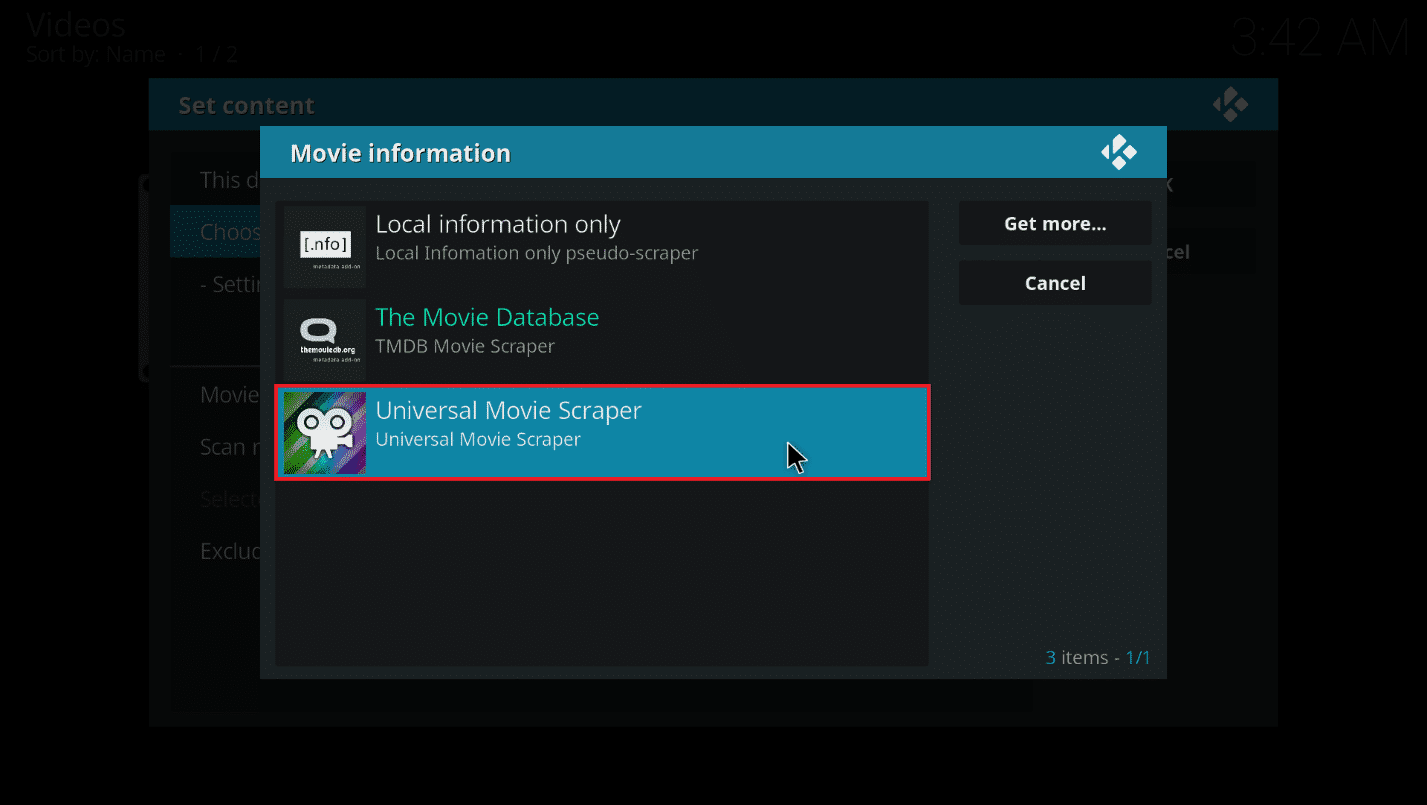
Забележка:(Note:) Ако не сте инсталирали добавката Universal Movie Scraper , щракнете върху бутона Вземи още...(Get more…) и изберете Universal Movie Scraper .
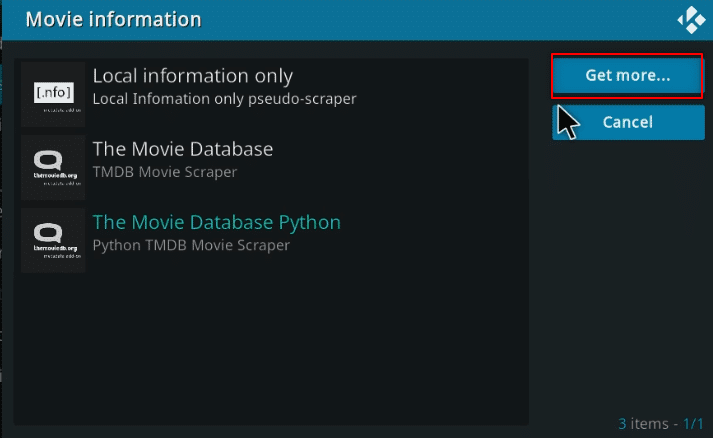
11. Щракнете върху бутона OK .

12. Щракнете върху Да(Yes) в изскачащия прозорец.
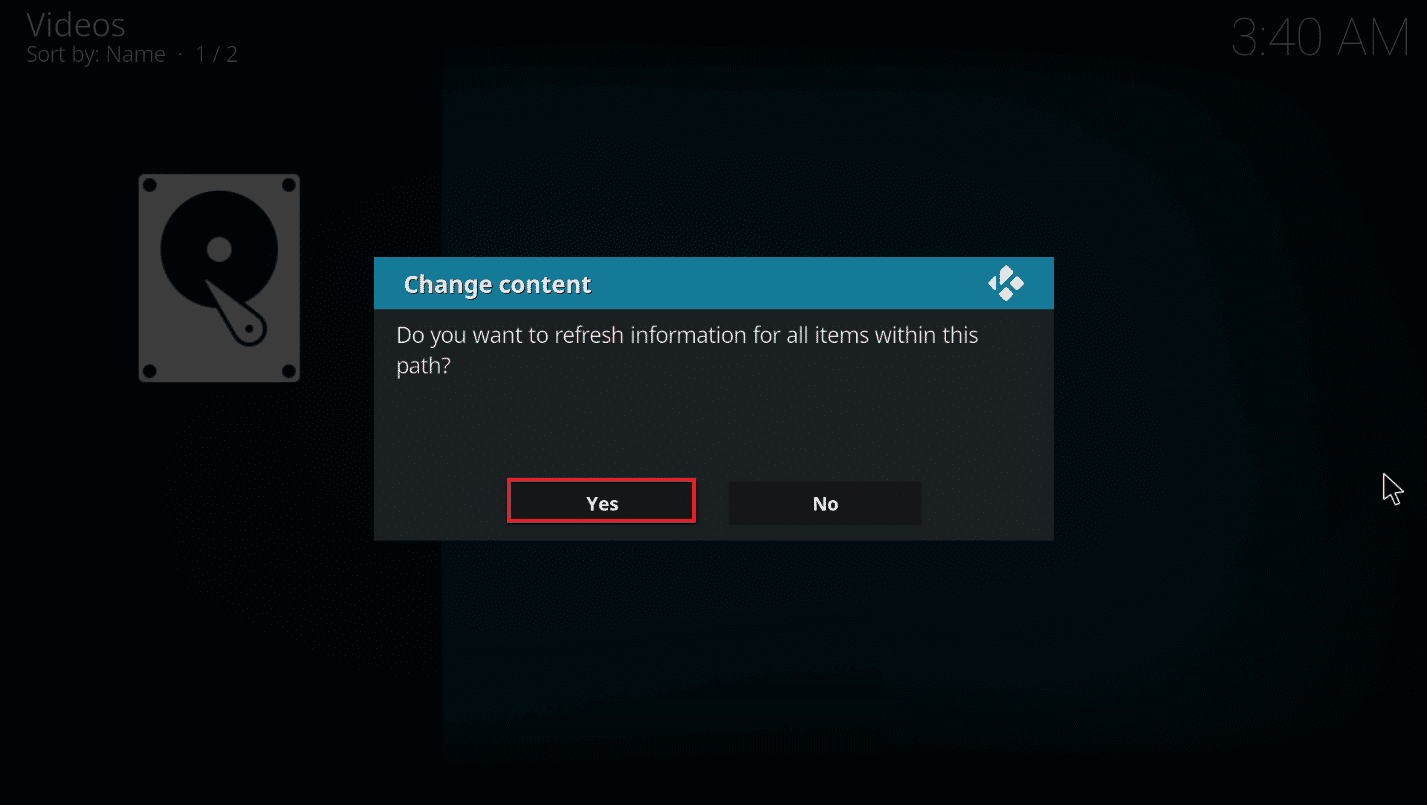
Прочетете също: (Also Read:) 3 най-добри добавки за корейска драма Kodi(3 Best Korean Drama Kodi Add-ons)
Професионален съвет: Как да видите информация, без да щракнете върху файл(Pro Tip: How to see Information without Clicking on File)
Ако искате да видите оценка на Kodi IMDb спрямо файл, докато го избирате, можете да поемете следните стъпки на вашия компютър. Ще трябва да инсталирате допълнителна добавка, за да промените настройката на кожата.
1. Стартирайте приложението Kodi на вашата система.
2. Щракнете върху иконата Настройки(Settings) на началната страница на приложението Kodi .
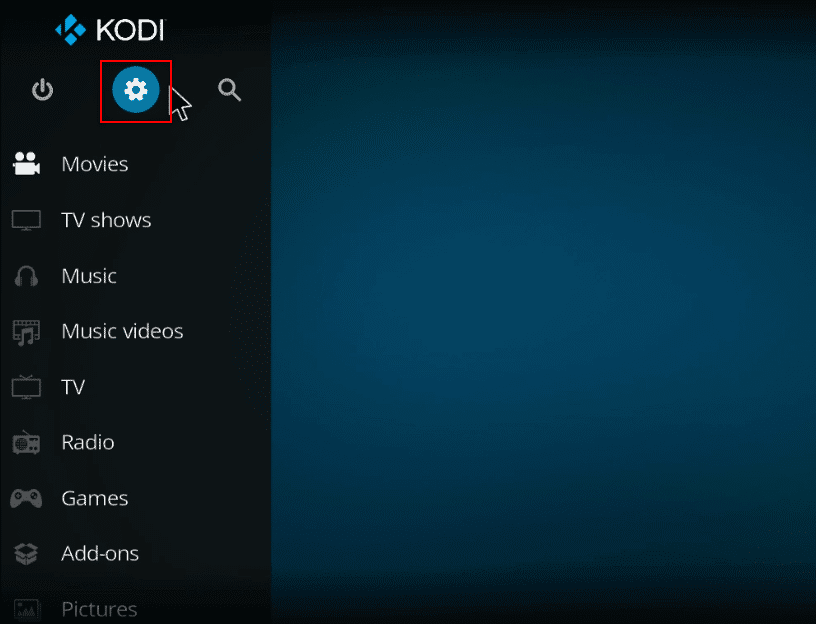
3. Щракнете върху опцията Интерфейс(Interface ) в показаното меню.
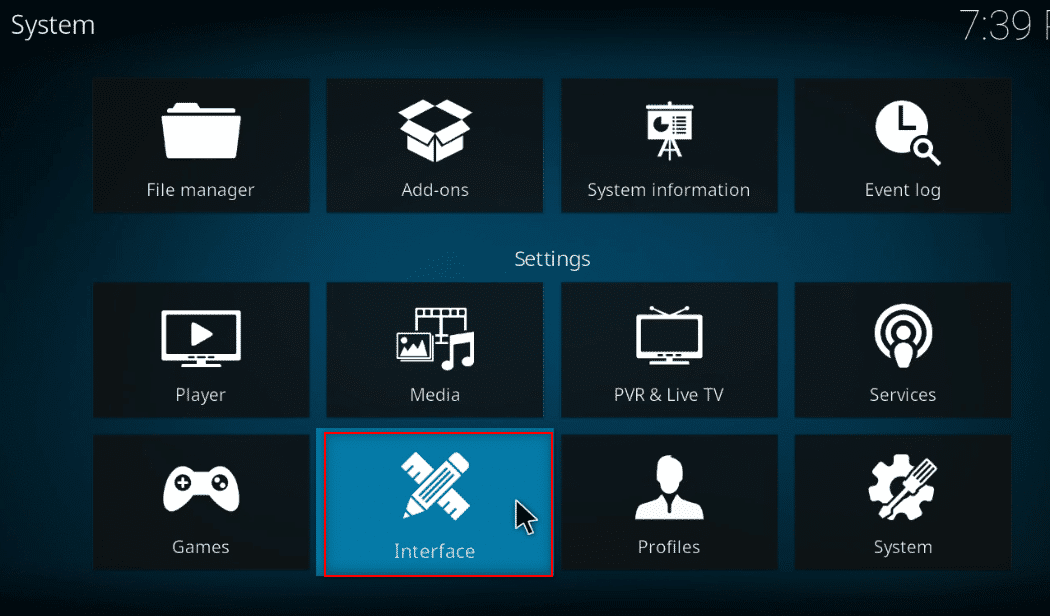
4. Изберете опцията Skin в левия панел.

5. Сега щракнете върху Skin в десния панел.

6. Щракнете върху бутона Вземи още....(Get more…)

7. Изберете Confluence от списъка.

8. След като добавката е инсталирана, щракнете върху Да(Yes) в изскачащия прозорец.
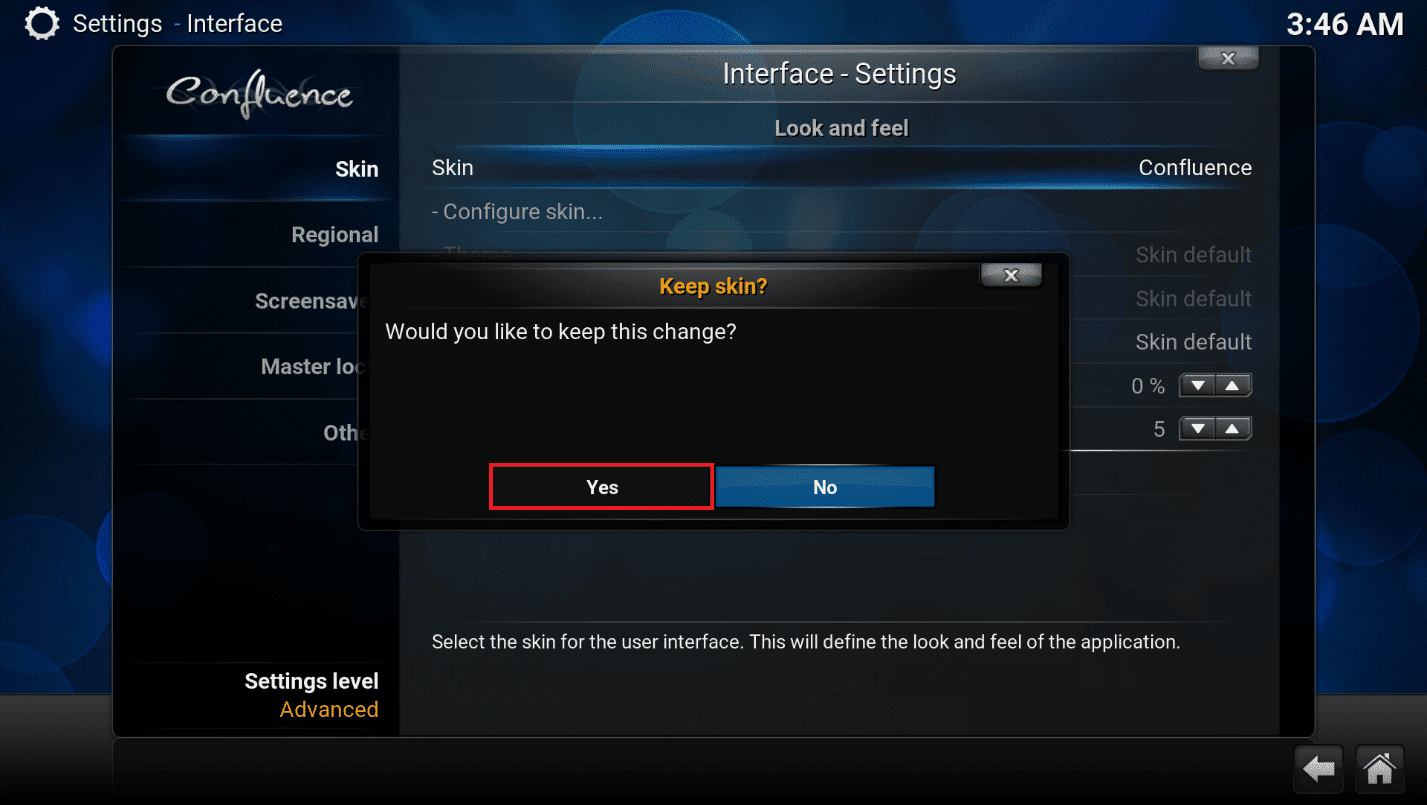
9. Сега можете да видите детайлите на IMDb(IMDb details) спрямо вашия файл.
Забележка:(Note:) Можете лесно да се върнете обратно към кожата по подразбиране, ако не искате тази кожа. Следвайте същите стъпки и изберете Estuary, който е кожата по подразбиране на Kodi.
Често задавани въпроси (ЧЗВ)(Frequently Asked Questions (FAQs))
Q1. Ами ако добавката Universal Movie Scraper на Kodi не се инсталира?(Q1. What if the Universal Movie Scraper add-on on Kodi did not install?)
Отг. (Ans.)Тъй като тази добавка е налична в хранилището на Kodi , ще можете да я инсталирате лесно. Проверете вашата интернет(Internet) връзка и актуализирайте приложението Kodi , ако имате затруднения при инсталирането му. След това опитайте да го инсталирате отново.
Q2. Безопасно ли е да използвате Kodi без VPN?(Q2. Is it safe to use Kodi without a VPN?)
Отг. (Ans.)Не всички хранилища на Kodi са безопасни и законни. Прочетете Топ 10 алтернативи за хранилище Kodi Fusion(Top 10 Alternatives for Kodi Fusion Repository) . Повечето хранилища съдържат защитено с авторски права съдържание, което би довело до правни проблеми. Затова винаги се препоръчва да използвате VPN .
Q3. Кои са най-добрите VPN мрежи за използване с Kodi?(Q3. What are the best VPNs to use with Kodi?)
Отг. (Ans.) NordVPN, IPVanish, ExpressVPN, CyberGhost и VyprVPN(NordVPN, IPVanish, ExpressVPN, CyberGhost, and VyprVPN) са най-добрите VPN мрежи(VPNs) за използване с Kodi .
Препоръчва се:(Recommended:)
- Топ 18 най-добри приложения за измерване(Top 18 Best Measurement Apps)
- Как да записвате среща с мащабиране без разрешение в Windows 10(How to Record Zoom Meeting Without Permission in Windows 10)
- 8 най-добри алтернативи на Noobs и Nerds(8 Best Alternatives to Noobs and Nerds)
- Топ 10 на най-добрите добавки на Kodi за гледане на Висшата лига(Top 10 Best Kodi Addons to Watch Premier League)
Надяваме се, че тази статия е била полезна и е обяснила методи за добавяне на IMDb към Kodi(add IMDb to Kodi) в Windows 10 . Можете да приложите методите, обяснени в статията, за да ви позволи да видите оценката на Kodi IMDb , прегледа и подробностите за филм. Моля(Please) , пуснете ценните си предложения и публикувайте вашите запитвания по темата в секцията за коментари. Също така ни уведомете какво искате да научите по-нататък.
Related posts
Как да ускорите Kodi в Windows 10
Поправете съветника на Kodi Ares, който не работи в Windows 10
Поправете Steam е бавен в Windows 10
Как да активирате Windows 10 без софтуер
Как да изрежете видео в Windows 10 с помощта на VLC
Създаване на пълно архивно изображение на системата в Windows 10 [The Ultimate Guide]
Как да създадете резервно копие на системно изображение в Windows 10
Активирайте или деактивирайте Cortana на заключения екран на Windows 10
Намерете идентификатора за защита (SID) на потребителя в Windows 10
Деактивирайте функцията за мащабиране на щипки в Windows 10
Как да извлечете кадри от видео в Windows 10
USB устройството не работи в Windows 10 [РЕШЕНО]
Как да възпроизвеждате OGG файлове на Windows 10
Коригирайте Steam Remote Play, който не работи в Windows 10
Отлагане на актуализации на функции и качество в Windows 10
Как да изтеглите, инсталирате и използвате WGET за Windows 10
Как да стартирате JAR файлове в Windows 10
Как да изтегляте видеоклипове от Telegram на Windows 10
Как да настроите Rainmeter Dual Monitor Skins на Windows 10
Коригирайте компютъра да не преминава в спящ режим в Windows 10
