Как да добавите или премахнете панела за търсене в страничната лента в Microsoft Edge
Панелът за търсене в страничната лента на Search Bing в страничната лента за(Search Bing in sidebar for ) опция в браузъра Edge ви помага бързо да търсите ключова дума, докато разглеждате уебсайт. По подразбиране Microsoft Edge има активирана тази функция, но можете да я скриете или деактивирате с помощта на системния регистър(Registry) , ако желаете. Тъй като не е необходимо да напускате текущата страница, можете едновременно да разглеждате две страници в един раздел на браузъра Edge , като използвате тази функция.
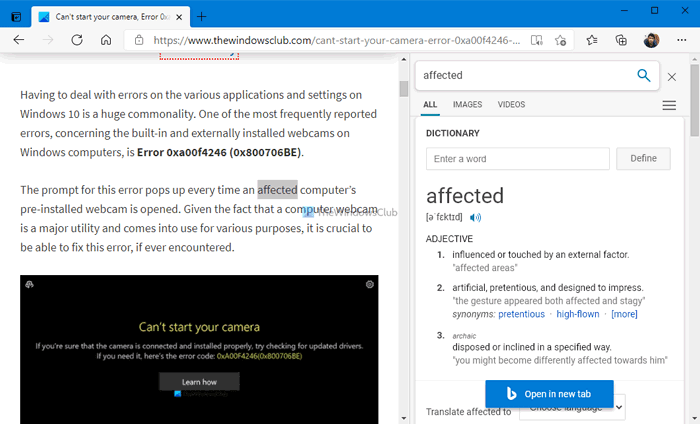
Да предположим, че четете статия в уебсайт, но не получавате нито дума или искате да научите повече за конкретна дума, намерена в уебсайт. В такъв момент имате две опции – една, можете да копирате думата и да я търсите в нов раздел, и две, можете да използвате Търсене в Bing в страничната лента за (Search Bing in sidebar for “word” ) опцията „word”. Първата опция ви позволява да търсите думата в предпочитаната от вас търсачка, т.е. Google , DuckDuckGo и т.н. Последната обаче ви позволява да търсите ключовата дума само в търсачката Bing . Тъй като полето за търсене в страничната лента е напълно функционален панел, захранван от Bing , ще получите същия резултат, както се показва, докато търсите в специален раздел.
Ако не използвате тази функция или по някакъв начин е деактивирана, можете да я включите или изключите с помощта на този урок. Предстои ви да използвате редактора на системния регистър(Registry Editor) , за да го направите. Ето защо се препоръчва да създадете точка за възстановяване на системата, преди да се насочите към стъпките.
Как да добавите или премахнете панела за търсене в страничната лента(Sidebar Search Panel) в Edge
За да добавите или премахнете панела за търсене в страничната лента в Microsoft Edge , изпълнете следните стъпки:
- Натиснете Win+R , за да отворите диалоговия прозорец Run.
- Въведете regedit и натиснете бутона Enter .
- Щракнете върху опцията Да(Yes) .
- Отидете до Microsoft в HKEY_LOCAL_MACHINE .
- Щракнете с десния бутон върху Microsoft > New > Key .
- Наименувайте го като Edge .
- Щракнете с десния бутон върху Edge > New > DWORD (32-bit) Value .
- Наречете го като
DefaultSearchProviderContextMenuAccessAllowed. - Щракнете двукратно върху него, за да зададете данните за стойността(Value) .
- Въведете 1 за активиране и 0 за деактивиране.
- Щракнете върху бутона OK.
Първо трябва да отворите редактора на системния регистър на вашия компютър. За това натиснете Win+R , въведете regedit, натиснете бутона Enter и щракнете върху опцията Да (Yes ) .
След това преминете към следния път-
HKEY_LOCAL_MACHINE\SOFTWARE\Policies\Microsoft
Щракнете с десния бутон върху Microsoft > New > Key и го наречете Edge(Edge) .
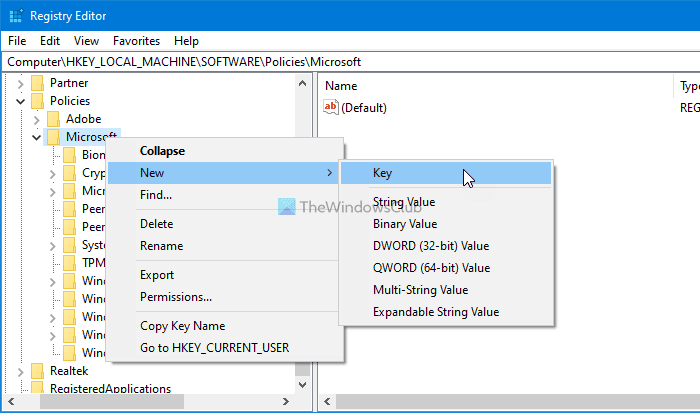
След това щракнете с десния бутон върху клавиша Edge , изберете New > DWOD (32-битова) стойност(Value) .
Наименувайте го като DefaultSearchProviderContextMenuAccessAllowed .
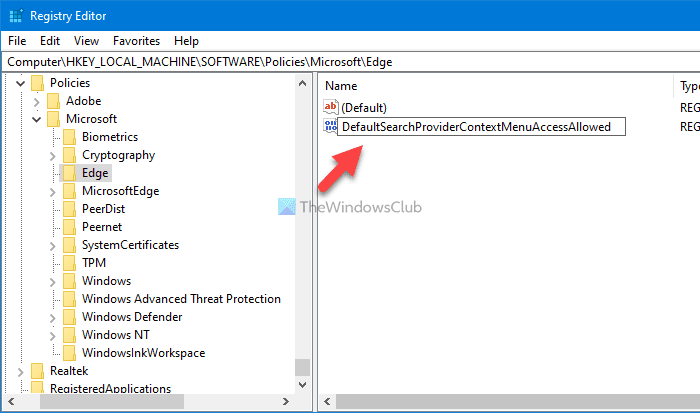
Щракнете двукратно върху тази стойност на REG_DWORD и задайте стойностните данни като 1 за активиране и 0 за деактивиране.
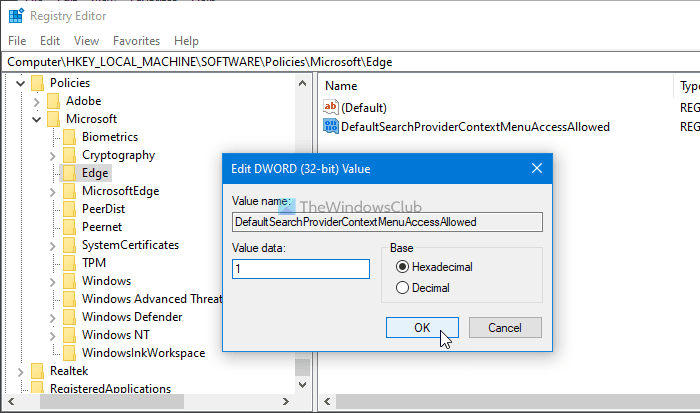
Най-накрая щракнете върху бутона OK , за да запазите промяната.
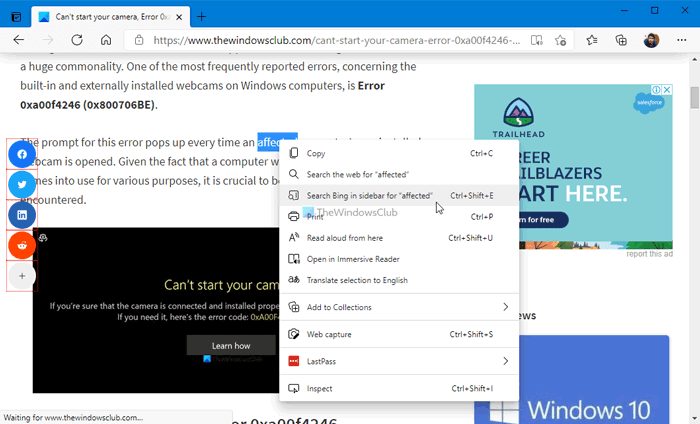
След като активирате тази функция, можете да посетите всяка уеб страница, да маркирате дума и да щракнете с десния бутон върху нея, за да намерите опцията Search Bing в страничната лента за „word“ (Search Bing in sidebar for “word” ) .
Това е всичко!
Прочетете по-нататък:(Read next:) Как да активирате и използвате страничната лента на Office в Microsoft Edge .
Related posts
Как да деактивирате предложенията за търсене в адресната лента в Microsoft Edge
Променете доставчика на търсене по подразбиране в Microsoft Edge на Google
Как да премахнете бутона на менюто Разширения от лентата с инструменти на Microsoft Edge
Как да настроите или промените началната страница на Microsoft Edge в Windows 11/10
Добавете бутон Начало към браузъра Microsoft Edge
Как да инсталирате браузъра Microsoft Edge на Chromebook
Как да споделите URL адрес на уеб страница с помощта на браузъра Microsoft Edge
Как да изпращате раздели на други устройства с Microsoft Edge
Създайте пряк път, за да отворите браузъра Microsoft Edge в режим InPrivate
Защо липсват някои разширения в браузъра Microsoft Edge?
Как да деактивирате Microsoft Edge се използва за споделяне на съобщение
Как да покажете лентата с любими в Microsoft Edge на Windows 10
Как да предотвратите промени в Предпочитани в Microsoft Edge в Windows 10
Как автоматично да изтриете историята на сърфиране в Microsoft Edge при изход
Как да използвате Super Duper Secure Mode в Microsoft Edge
Списък със скрити URL адреси на вътрешни страници в Microsoft Edge
Как да играете на новата игра Surf в Microsoft Edge
Как да изключите push известията на уебсайта на Microsoft Edge
Поправка Не можахме да заредим тази грешка в разширението в Microsoft Edge
Как да деактивирате или спрете автоматичното възпроизвеждане на видео в Microsoft Edge
