Как да добавите или премахнете граници на клетки в Excel
В Microsoft Excel на вашия работен лист можете да добавяте и премахвате граници от вашата клетка. За да изпъкнете границите си, можете да изберете да добавите стилове, дебелина, цветове и как искате да подредите тези граници. Този урок ще обясни как да добавяте или премахвате граници към клетка в работен лист на Excel .
Как да добавите или премахнете граници на клетки(Cell Borders) в Excel
В Microsoft Excel границите са линии, които се образуват около клетка. В Excel има опции за добавяне както на предварително дефинирани граници на клетки, така и на персонализирани граници на клетки.
1] Как(How) да добавите граници към клетка в работен лист на Excel
Отворете Microsoft Excel .
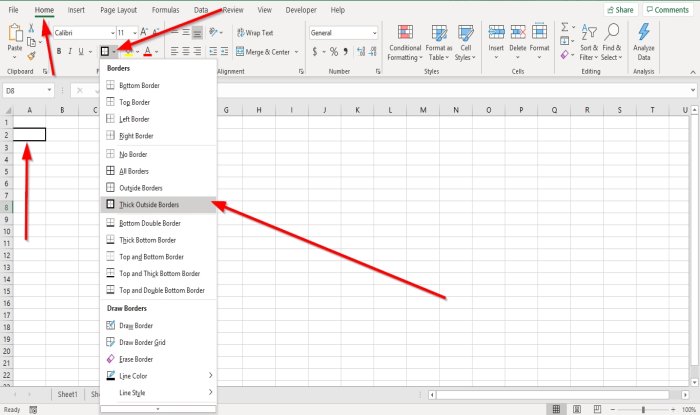
Щракнете върху клетка в работния лист.
В раздела Начало(Home) в групата Шрифт(Font) ще видите икона на граница; щракнете върху него, ще видите списък с предварително дефинирани граници; щракнете върху произволен избор, той автоматично ще се появи в клетката, която сте избрали.
Има две други опции за добавяне на граници към вашите клетки.

Вариант първа е да щракнете върху Draw Border в падащия списък Borders.
Ще се появи молив, за да начертае границата около клетката.
Можете да добавите стилове и цвят на линиите в падащия списък, като щракнете върху Стилове(Line Styles) на линии и Цвят(Line Color) на линии от списъка.

Втора опция е да щракнете върху Настройки на шрифта(Font Settings) , малка стрелка в долната част в групата Шрифт(Font) .
Ще се появи диалогов прозорец Форматиране на клетки .(Format Cells)
Щракнете върху раздела Граница(Border) .
В раздела Граница(Border) вътре в диалоговия прозорец ще видите различни опции за добавяне и персонализиране на границата.
Можете да добавите стилове на линии(Line Styles) , предварителни настройки(Presets) , цветове(Colors,) и да добавите гранични линии(Border Lines) , като изберете линиите на границата около екрана за визуализация или щракнете вътре в прозореца за визуализация.
След като добавите това, което искате, щракнете върху OK; в избраната клетка ще се появи рамка.
2] Как(How) да премахнете границите от клетка в работен лист на Excel
Има три опции за премахване на граници от клетка във вашия работен лист.

Щракнете върху клетката, където е границата.
В раздела Начало(Home) в групата Шрифт(Font) щракнете върху иконата на границата; в падащия му списък щракнете върху Без граница(No Border) . Границата ще изчезне.
Втора опция е да изберете Изтриване( Erase Border) на граница в падащия списък с граници.
Ще се появи гумичка(Eraser) ; щракнете върху линиите на границите на клетките, за да накарате границите на клетките да изчезнат.

Вариант три(Option three) е да щракнете върху клетката, където имате границата
В раздела Начало(Home) в групата Шрифт(Font) щракнете върху Настройки(Font Settings) на шрифта , малка стрелка в долната част.
Ще се появи диалогов прозорец Форматиране на клетка .(Format Cell)
Щракнете върху раздела Граница(Border) .
В раздела Граница(Border) щракнете върху линиите за визуализация на границата, за да премахнете границите, или щракнете върху линиите за визуализация, за да премахнете границите на клетката.
Щракнете върху OK .
Границата около клетката се премахва.
Прочетете по-нататък(Read next) : Как да създадете хипервръзка за съществуващ файл в Excel(How to create a Hyperlink for an existing file in Excel) .
Related posts
Как да добавите запетая след първата дума във всяка клетка в Excel
Как да добавите многократно форматиране към вашия текст в една клетка в Excel
Как да добавяте коментари към клетка на работен лист на Excel
3 начина за разделяне на клетка в Excel
Запазване на препратки към клетки при копиране на формула в Excel
Как да добавите или сумирате време в Microsoft Excel
Как да създадете организационна диаграма в Excel
Excel, Word или PowerPoint не можаха да стартират последния път
Как да използвате функцията ISODD в Excel
Как да използвате функциите Find и FindB в Excel
Как да заключите клетки във формулата на Excel, за да ги защитите
Microsoft Excel причинява висока употреба на процесора, когато работи под Windows 10
Как да спрете или изключите споделянето на работна книга в Excel
Как да използвате функцията MID и MIDB в Microsoft Excel
Как да поправите повредена работна книга на Excel
Как да промените цвета на раздела на работния лист на Excel
Как да добавите код на държава или област към списък с телефонни номера в Excel
Урок за Microsoft Excel, за начинаещи
Как да преброите броя на записи с Да или Не в Excel
Как се изчислява процентното увеличение или намаляване в Excel?
