Как да добавите и използвате уеб браузър Roku
Представете си, ако имате достъп до интернет на вашия телевизор. Това улеснява четенето на текст и има някои стрийминг уебсайтове (може би не напълно легални)(streaming websites (perhaps not completely legal)) , които може да искате да добавите, но не искате да си правите проблеми с инсталирането на HDMI кабел.
Добрата новина е, че можете да добавите уеб браузър към Roku и да го използвате за сърфиране в мрежата направо от вашия компютър. По-добрата новина е, че има повече начини от всякога да направите това, с уговорката, че функцията все още е малко ограничена.

Как да добавите и използвате уеб браузър Roku(How to Add and Use a Roku Web Browser)
Има няколко начина за добавяне и активиране на уеб браузъри чрез Roku , независимо дали сте на Mac или PC. Основното нещо, което трябва да запомните, е, че ще ви трябва някакъв компютър, за да се възползвате пълноценно от уеб браузър в Roku , тъй като няма официална поддръжка.
Причината е, че използването на уеб браузър без мишка и клавиатура е изключително предизвикателство. Roku знае това и липсата на поддръжка на Bluetooth клавиатура(Bluetooth keyboard) или мишка на устройствата на Roku прави почти невъзможно навигирането в мрежата.
Как да използвате уеб браузър на Roku чрез отразяване на екрана(How to Use a Web Browser on Roku Through Screen Mirroring)
Ако имате Mac или iOS устройство, можете да сърфирате в мрежата на вашия Roku, като копирате екрана си. По същество бихте използвали вашия лаптоп или телефон за навигация, търсене и изпълнение на други функции, но информацията се появява на вашия телевизор.
Това улеснява показването на уеб съдържание на други хора или просто за да ви даде различен изглед, докато сърфирате. Ето как да го направите.
- Отворете избрания от вас уеб браузър.
- На Mac изберете иконата на Command Center в горния десен ъгъл на екрана. В iOS плъзнете надолу, за да отворите командния център(Command Center) . Изберете Screen Mirroring .
- Изберете вашето устройство Roku от списъка с устройства, който се показва.

В повечето случаи разделителната способност на вашия лаптоп ще се промени(resolution on your laptop will change) , за да съответства на тази на вашия телевизор. Това може да доведе до по-малки прозорци и текст, който е по-труден за четене, но ви позволява да използвате много повече екранни площи.
За съжаление, използването на този метод на вашия телефон не е толкова ефективно. По подразбиране той ще показва целия ви екран във вертикален изглед. Можете да обърнете телефона си настрани, за да го използвате в пейзажен режим, но съответната картина на вашия телевизор ще изглежда увеличена и ще ви предостави ограничено зрително поле.
Как да използвате уеб браузър на Roku чрез Windows 10(How to Use a Web Browser on Roku Through Windows 10)
Ако сте потребител на Windows , можете да сърфирате в мрежата на вашето Roku устройство, като прожектирате екрана си от компютъра(projecting your screen from your PC) си към вашия стрийминг стик. Ето как.
- На компютър с Windows 10 изберете раздела Известия(Notifications) в долния десен ъгъл на екрана.
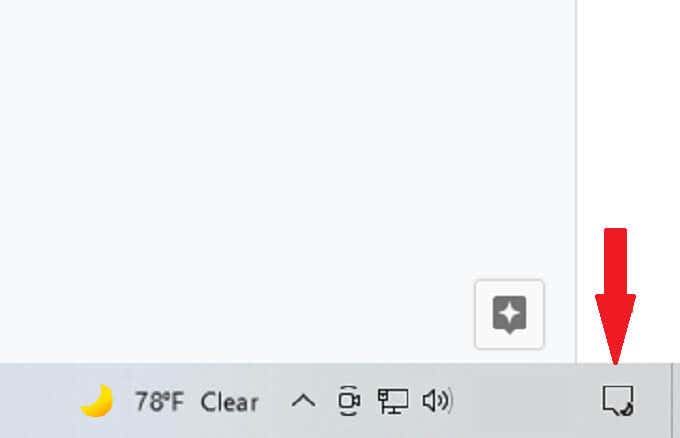
- Изберете иконата Project .(Projec)

- От четирите налични за вас опции (само компютърен екран(Screen) , дублиране(Duplicate) , разширяване(Extend) , само втори(Second) екран) изберете Дублиране(Duplicate) .

- Изберете Свързване с безжичен дисплей.(Connect to wireless display.)

- Изберете вашето устройство Roku от списъка, който се показва.

Ако това е първият път, когато свързвате компютъра си към вашия Roku по този начин, самият Roku ще поиска разрешение за свързване. След(Next) това изберете Разрешаване(Allow) или Винаги разрешаване(Always Allow) .
След това екранът ви ще се свърже с вашия Roku и ще бъде перфектно огледало. В по-голямата си част резолюциите ще бъдат сходни.
Интересна функция, която трябва да се отбележи, е, че можете да използвате същия метод, за да позволите на вашия телевизор да действа като втори монитор за вашия компютър. Просто(Just) се уверете, че вашият компютър е съвместим с Miracast; ако нямате Wi-Fi карта, може да не успеете да използвате тази функция.
Вградени браузъри Roku
Има два официално поддържани „браузъра“, но нито един от тях всъщност не е браузър в истинския смисъл на думата. Roku Media Browser(Roku Media Browser) и Roku Reddit Browser могат да бъдат достъпни и добавени към вашия Roku чрез магазина на канали. Все пак нито един от тях няма страхотни отзиви, средно 2,5 звезди за браузъра на медиите(Media Browser) и 1,5 звезди за браузъра Reddit(Reddit Browser) .

Факт е, че нито един от тях няма достатъчно функции, за да направи използването им по-лесно или по-полезно от просто отразяване на екрана на вашия Mac или компютър към вашето Roku устройство. Следователно нито един от браузърите не е препоръчително да се използва, въпреки че те са налице, ако не работят други опции.
В миналото можеха да се използват и други неофициални браузъри, като известния браузър X(Browser X) или браузъра POPRISM . Оттогава обаче Roku изтегли поддръжката за тези услуги и те вече не могат да бъдат намерени в магазина на канали или добавени чрез никакви официални средства.(Roku)
Докато Roku не добави браузър, най-добрият начин да сърфирате в мрежата на устройство Roku е чрез отразяване на вашия дисплей или прожектиране от съвместимо устройство с Windows 10 .
Related posts
Как да настроите и използвате пясъчна среда на браузъра в Windows
Как да добавяте и използвате персонализирани емоджи на Slack
Как да промените уеб браузъра по подразбиране в Windows 11 или 10
Автоматично превъртане на страниците надолу във вашия уеб браузър
Как да възстановите затворени раздели във всеки уеб браузър
Използвайте малки икони в лентата на задачите и работния плот на Windows 7/8/10
Как да деактивирате или изключите защитения браузър Avast
Направете уеб приложение да работи като настолно приложение
Актуализирайте браузъра Safari на Apple в Windows
Как да принудите браузъра си да отвори връзка в нов раздел
Използвайте разширението за Chrome на OneNote Web Clipper, за да водите бележки, докато сърфирате
Бързо ръководство за навигация в тъмната мрежа
Как да получите Kodi на Roku
Как да запазите уеб страница като PDF на Mac и Windows
Използване на уеб интерфейса на предаването
Използвайте Netstat, за да видите портове за слушане и PID в Windows
Бързо добавяне на печати за дата и час към работен лист на Excel
Как да настроите и използвате VPN: Ръководство за начинаещи
Как да принудите браузъра си да отвори връзка в нов раздел
Ръчно добавяне на контакт към адресна книга на Windows Live Mail
