Как да добавите и използвате Gmail акаунт в Outlook.com
Ако имате абонамент за Outlook Premium или Office 365 , можете да добавите акаунт в Gmail в Outlook.com(add a Gmail account in Outlook.com) и да използвате два имейл идентификатора(IDs) едновременно от един интерфейс. Въпреки че потребителите на безплатна версия не могат да получат тази функция в момента, можете да използвате своя абонамент за Office 365 , за да получите акаунт в Gmail във версията на Outlook в уеб .(Outlook on the Web)
Много потребители имат множество имейл акаунти, свързани с различни доставчици на електронна поща, като Gmail , Outlook и др. Тъй като сте потребител на Outlook и Gmail , е доста сложно да управлявате и двете имейл услуги без специален имейл клиент за Windows 10(email client for Windows 10) . За да се отървете от този проблем, можете да се възползвате от помощта на новата функционалност на Outlook.com , за да включите вашия Gmail ID в Outlook.com , така че да можете да използвате два имейл акаунта едновременно.
Как да добавите Gmail акаунт в Outlook.com
За да добавите акаунт в Gmail в (Gmail)Outlook.com , следвайте тези стъпки -
- Отворете Outlook.com и влезте във вашия акаунт в Microsoft
- Отворете прозореца за известия(Notification) , който се вижда близо до снимката на вашия профил
- Щракнете(Click) върху бутона Изпробвайте(Try) , свързан с Google Mail + Calendar в балончето на Outlook
- Влезте в акаунта си в Google и разрешете на Outlook.com достъп до информацията за вашия профил
- Кликнете(Click) върху иконата на Gmail от лявата страна, за да влезете в акаунта си
За да знаете стъпките в детайли, ред.
Отворете уебсайта на Outlook.com и влезте във вашия акаунт в Microsoft . Този акаунт трябва да е същият, който сте използвали за закупуване на абонамент за Outlook Premium или Office 365 .
След това щракнете върху иконата Какво ново(What’s new ) , която се вижда преди снимката на вашия профил в горната лента за навигация. Тук можете да намерите балон за известия с име Google Mail + Calendar in Outlook .
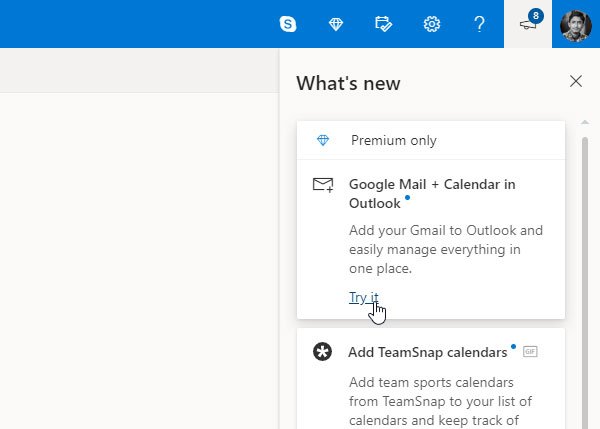
Трябва да щракнете върху съответния бутон Изпробвайте(Try it ) . След това въведете идентификационните данни за вход на вашия акаунт в Gmail , който искате да използвате в Outlook.com . Outlook ви моли да разрешите достъп до различна информация, свързана с профила, за да може да показва имейли и други подробности в Outlook.com . Трябва да им позволите да осъществят интеграцията.
След като направите това, трябва да намерите своя Gmail акаунт в Outlook.com . За да превключите от един акаунт към друг, трябва да кликнете върху съответната икона, която се вижда от лявата ви страна. Отсега нататък можете да намерите вашите имейл съобщения от Gmail в Outlook.com .

Говорейки за съвместимостта, можете да изпълнявате почти всяка основна задача в Outlook.com , която е налична в Gmail . Например, можете да изтриете или архивирате имейл, да промените етикета, да маркирате имейл като спам, да преместите имейл в друга папка и т.н. От друга страна, може да намерите някои основни функции на Outlook.com за вашия акаунт в Gmail . Това означава, че можете да получите тъмен режим, фокусирана входяща кутия, известия на работния плот и т.н.
Това е! След като разрешите на Outlook.com достъп до вашия Gmail ID , не е необходимо да влизате в акаунта си в Google в браузъра си. Можете да излезете от този Gmail ID и да продължите да се наслаждавате на Gmail в Outlook.com .
Знаете ли, че можете да използвате Gmail от уеб интерфейса на Outlook.com(use Gmail from the Outlook.com) без първокласен абонамент?(Do you know that you can use Gmail from the Outlook.com web interface without a premium subscription?)
Related posts
Как да използвате Gmail от интерфейса на Outlook.com
Блокирайте подател или контакт от изпращане на имейли в Gmail или Outlook.com
Как да добавите таблица в имейл съобщения в Gmail и Outlook
Как да запазите имейл като PDF в Gmail и Outlook
Email Insights за Windows ви позволява бързо да търсите имейл в Outlook и Gmail
Как да блокирате проследяването на имейли в Outlook и Gmail?
Клавишни комбинации за Outlook.com или Hotmail.com
Как да използвате чипове за търсене в Gmail, за да намерите по-добре имейлите си
Как да настроите автоматично CC и BCC в Outlook и Gmail
Boomerang за Gmail ви позволява да планирате изпращане и получаване на имейли
Как да добавяте и изтривате контакти в Google Contacts или Gmail
Вход в Outlook: Как да влезете сигурно в Outlook.com
Как да изтриете или затворите за постоянно имейл акаунт в Outlook.com
Как да препращате имейл или да деактивирате неоторизирано препращане в Outlook.com
Как да създадете и настроите имейл акаунт в Outlook.com
Как да деактивирате радостните анимации в Outlook.com
Как да шифровате имейли в приложението Microsoft Outlook и Outlook.com
Как да създавате, редактирате, изтривате и форматирате Sticky Notes в Outlook.com
Не мога да прикача файлове към имейл в Outlook.com или настолно приложение [Коригирано]
Как да синхронизирате контакти в Outlook с Android, iPhone, Gmail и др
