Как да добавите анимиран текст и изображения към вашия GIF
Няма нищо по-забавно от споделянето на GIF , когато водите онлайн разговор. Правим това от много дълго време, но GIF файловете(GIFs) успяха да станат масови през последните години и сме много щастливи от това. Тъй като тази платформа за изображения е толкова популярна, предполагаме, че някои от вас ще искат да добавят анимирани текстове към вашите GIF файлове(GIFs) . Въпреки това, нямате представа как да го направите, затова ние измислихме интересен начин да ви изведем в правилния път.
Чували ли сте някога за GIFnText ? Вероятно не, но сега го правиш. Това е онлайн инструмент, който позволява на потребителя да добавя анимирани текстове към своите GIF файлове(GIFs) . Не само това, но има и опцията за добавяне на движещи се изображения, което е чудесно за свързване на вашия потенциално вирусен GIF . Инструментът за онлайн редактор на GIF ви позволява:(GIF)
- Добавете движещ се текст върху GIF
- Добавете надписи или субтитри към GIF
- Изрязване, преоразмеряване и обръщане на GIF
- Добавете движещи се изображения върху GIF
- Контролирайте кога текстът се показва върху GIF
- Персонализирайте цвета и контура на текста
- Анимирайте добавеното изображение или текст във всеки кадър на GIF
- Ускорете и забавете GIF
- Редактирайте и изрежете началната и крайната рамка на gif
Тъй като Gifntext е онлайн базиран, ще ви е необходима интернет връзка, за да качвате изображения, изтегляте и да използвате инструмента като цяло. Това е доста просто от наша гледна точка, затова се съмняваме, че ще имате голям проблем да разберете как работи.
Как да добавите анимиран текст и изображения към вашия GIF
Процедурата за добавяне на анимиран текст и изображения към вашия GIF с помощта на GIFnText е проста:
- Качете и добавете текст
- Качете и добавете изображение
- Промяна, когато се появят обекти
- Прегледайте GIF
- Завършете проекта
1] Качете и добавете текст
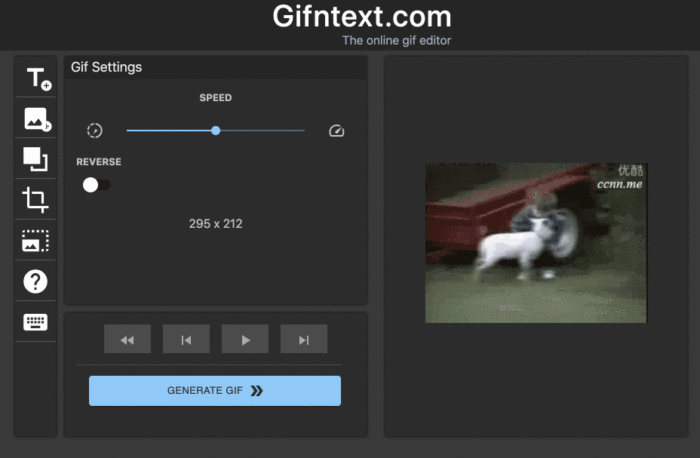
Първата стъпка е да качите своя GIF в областта за редактиране. Можете или да копирате и поставите URL адреса(URL) на съдържанието, или да качите директно от компютъра. След като това стане, щракнете върху бутона Добавяне на текст(Add Text) , който по същество е T.
Оттам щракнете двукратно върху вашето изображение, за да изберете къде да бъде поставен текстът. Освен това можете да плъзгате текста, да променяте шрифта, стила, цвета и др.
2] Качете и добавете изображение
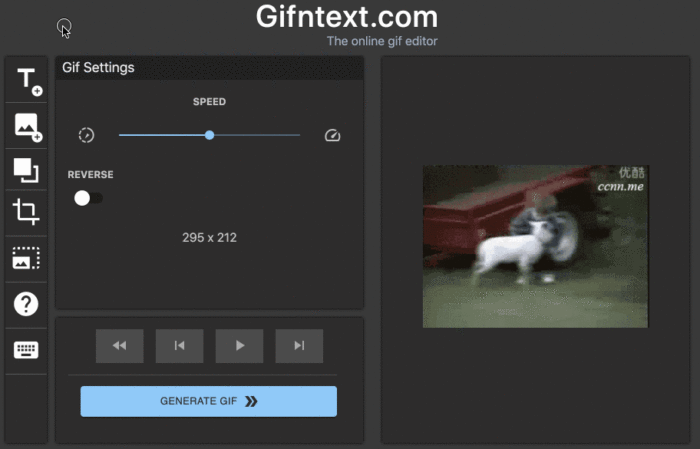
Щракнете(Click) върху бутона Добавяне на изображение(Add Image) , който се намира в лентата с инструменти. Опцията е или да качите персонализирано изображение, или да добавите безплатно такова, което вече е налично в библиотеката. След като добавите вашето изображение, използвайте мишката, за да вземете и преместите изображението на произволно място в GIF .
3] Промяна, когато се появят обекти
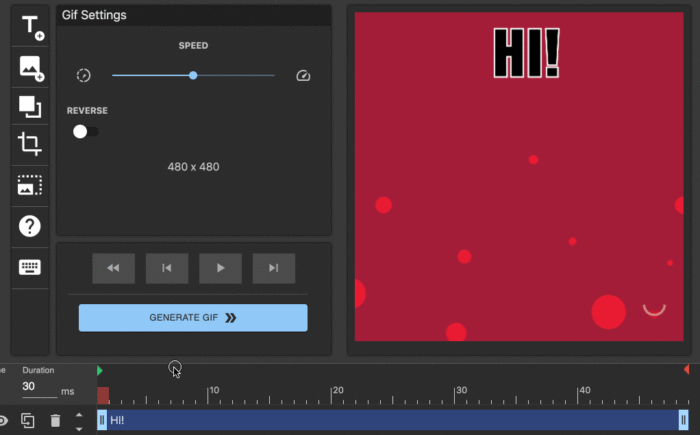
Когато приключите с добавянето на изображения или текстове, плъзнете и пуснете слоя във времевата линия, за да определите кога трябва да се вижда.
4] Преглед на GIF
След приключване на процеса е време да видите дали всичко е на ниво. Направете това, като щракнете върху бутона за възпроизвеждане или просто натиснете Space на клавиатурата си. Предварителният преглед трябва да даде цялата информация, необходима, за да се определи дали е необходима повече работа.
5] Завършете проекта
Последната стъпка е да щракнете върху Генериране(Generate) , за да създадете новия GIF с анимиран текст или изображения.
Посетете официалния уебсайт на GIFnText . Няма принудителни водни знаци.
Related posts
Топ 3 инструменти за създаване и редактор на GIF за създаване на анимирани графики
Създавайте Gif файлове, като използвате този нов Data GIF Maker от Google Labs
Безплатни услуги за анонимно споделяне на файлове - споделяйте файлове анонимно
Най-добрите инструменти за калкулатор на въглероден отпечатък за изчисляване на вашия въглероден отпечатък
Най-добрите уебсайтове за управление и облекчаване на стреса
Най-добрите безплатни онлайн сайтове за поточно предаване на музика, които ще харесате
Как да защитим уебсайтовете: заплахи и справяне с уязвимости
Най-добрият безплатен софтуер за промяна на гласа и онлайн инструменти
Най-добрите безплатни онлайн инструменти за създаване на комикси, за да създадете свой собствен комикс
Най-добрите безплатни търсачки за хора за лесно намиране на всеки
Безплатна онлайн програма за изтегляне и конвертиране на видео - Video Grabber
Най-добрите инструменти и софтуер за графичен дизайн за начинаещи
Най-добрият безплатен онлайн софтуер за запис на екран с аудио за Windows 10
Най-добрите уебсайтове за безплатно изучаване на кодиране онлайн
Най-добрите безплатни онлайн инструменти за създаване на брошури и брошури
Най-добрите безплатни онлайн инструменти за визуализация на данни
Как да генерирате текстови изображения онлайн безплатно
Как да направите и отпечатате снимки с паспортен размер с помощта на IDPhoto4you
Как да изтеглите музика онлайн легално
Прехвърляйте файлове чрез услугата Cloud Storage, използвайки криптиране с Whisply
