Как да добавите анимационен ефект към видеоклипове в Windows 11/10
В това ръководство ще ви покажем лесен урок за добавяне на анимационен ефект към вашите видеоклипове(add a cartoon effect to your videos) на вашия компютър с Windows 11/10. Анимационният ефект(cartoon effect) се използва за трансформиране на вашето видео във видео, подобно на карикатура. По принцип придава комичен вид на вашите видеоклипове. Сигурно сте виждали подобни клипове да циркулират в социалните мрежи. Сега, ако искате също да добавите анимационен ефект към вашите видеоклипове и да ги карикатуризирате, ето един лесен урок за вас. Тук ще споменем методи и процедури стъпка по стъпка за прилагане на ефекта на карикатурата към видеоклипове на вашия компютър с Windows 11/10. Нека да проверим процеса на видеокарикатура сега!
Как да добавите анимационен(Cartoon) ефект към видеоклипове в Windows 11/10
Можете да използвате безплатен софтуер или инструмент за добавяне на анимационни ефекти към видеоклипове. Има много безплатен софтуер за редактиране на видео с множество видео ефекти. Въпреки това, не много ви предоставят анимационен ефект, който да добавите към вашите видеоклипове. За да добавим анимационни ефекти към видеоклиповете, ще използваме два безплатни софтуера, които са както следва:
- Добавете анимационен ефект към вашето видео с помощта на VideoPad .
- Използвайте безплатен видеоредактор VSDC(Use VSDC Free Video Editor) , за да карикатуризирате вашето видео.
Нека сега да обсъдим подробно горните методи!
1] Добавете(Add) анимационен ефект към вашето видео с помощта на VideoPad
Можете да използвате този представен безплатен софтуер за редактиране на видео, наречен VideoPad Video Editor , за да карикатуризирате вашето видео. Това е безплатен софтуер за редактиране на видео, с помощта на който можете да създавате или редактирате видеоклипове. Това е доста лесен, но много ефективен видео редактор, който ви позволява да създавате професионални видеоклипове, които можете лесно да експортирате или споделяте в Youtube и други платформи.
Как да добавите анимационен ефект към видеоклипове във VideoPad Video Editor :
Ето основните стъпки за прилагане на анимационния ефект към вашите видеоклипове във VideoPad Video Editor :
- Изтеглете и инсталирайте VideoPad Video Editor .
- Отворете VideoPad Video Editor.
- Импортирайте един(Import one) или повече изходни видео файлове, към които искате да добавите анимационен ефект.
- Плъзнете(Drag) и пуснете въведените видеоклипове на времевата линия в желаната последователност.
- Отидете в раздела Ефекти.
- Докоснете опцията Видео ефекти.
- Превъртете(Scroll) надолу до категорията Артистични(Artistic) ефекти.
- Изберете ефекта Cartoon.
- Настройте(Adjust Colors) параметрите за цветове , ръбове(Edges) и детайли .(Detail)
- Прегледайте анимационния ефект във вашето видео.
- Експортирайте(Export) окончателното видео в поддържан формат.
Нека сега да разгледаме по-подробно горните стъпки!
Първо, трябва да изтеглите VideoPad Video Editor от уебсайта на NCH и след това да го инсталирате на вашия компютър с Windows 11/10. Имайте предвид, че безплатната версия на След това стартира GUI на този софтуер.
Сега трябва да импортирате видео файл, който искате да карикатуризирате. За това щракнете върху опцията Меню(Menu) с три ленти и след това отидете на опцията File > Add Files , за да импортирате изходния видео файл. За да импортирате повече видео файлове за смесване в последователност и да добавите анимационния ефект към видео микса, можете да импортирате повече от един видео файл.
След това плъзнете и пуснете видеоклиповете си на времевата линия един по един в желания ред.
След това отидете на раздела Ефекти(Effects) от горната част на интерфейса. След това щракнете върху опцията Видео ефекти(Video Effects) .
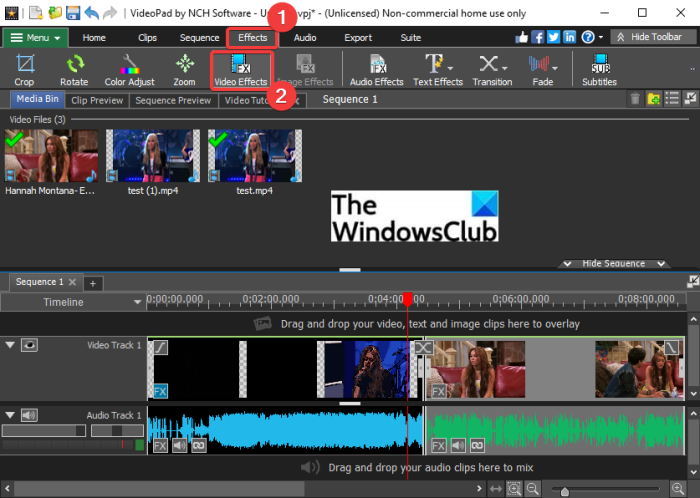
Ще се отвори диалогов прозорец за видео ефекти, където можете да намерите различни ефекти, които можете да приложите към видеоклипа си. Един от тези ефекти включва ефекта „Карикатура“. Този видео ефект присъства в категорията Художествени(Artistic) . Просто(Simply) кликнете върху този ефект, за да го приложите към видеоклипа.
Прочетете: (Read:) Как да добавите огледален ефект към видеоклипове.(How to add Mirror effect to Videos.)
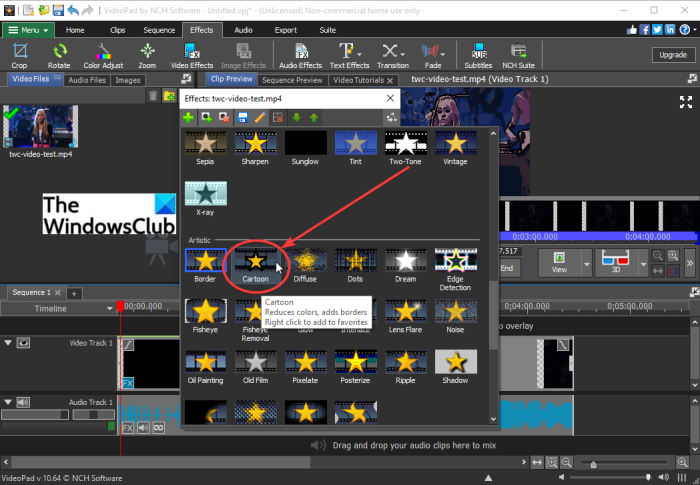
Сега ще можете да персонализирате различни параметри, включително цветове(Colors) , ръбове(Edges) и детайли(Detail) , за да настроите анимационния ефект и неговата интензивност във вашето видео. Плъзнете съответните плъзгачи според вашето изискване. Той показва визуализацията в реално време на анимационното видео. Така че можете да коригирате съответно параметрите на анимационните ефекти.
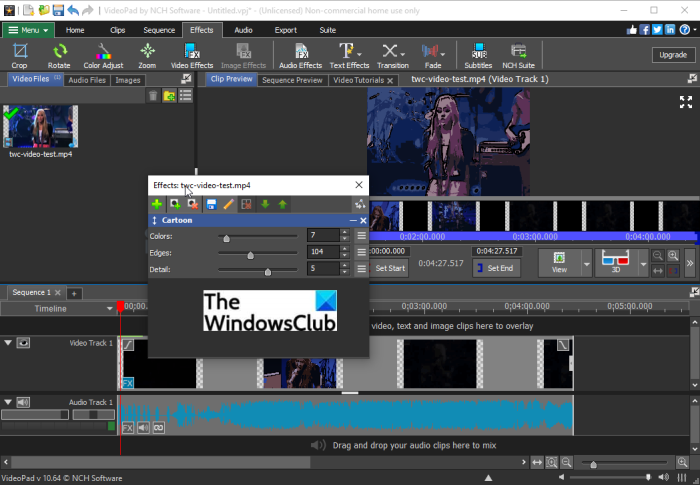
Можете да прегледате цялото видео от екрана. Ако изглежда добре, можете да преминете към следващата стъпка, която е да експортирате видеото. За да запазите анимационното видео, отидете в неговия раздел Експортиране(Export) и изберете желаната опция за експортиране. Изберете изходен видео формат и запазете вашето анимационно видео.

В неговия раздел Експорт(Export) можете да намерите няколко функции за експортиране. Можете да експортирате видеоклипа си в стандартен видео файл във формати като MP4 , AVI , 3GP, ASF , MKV , WMV , RM, SWF и др. Можете дори да конвертирате вашите анимационни видеоклипове в GIF и APNG анимации. Освен това, той ви позволява да създавате 360-градусово видео, да експортирате видеото във видео файл без загуби, да запазвате анимационно видео като 3D видео файл и т.н.
Той дори ви позволява да експортирате анимационното видео в преносим видео файл, който може да се възпроизвежда от конкретно устройство iPod, iPad, Xbox , iPhone, Android , PSP и т.н. Можете да използвате специфична за устройството предварително зададена настройка, за да експортирате видео на преносим видео.
Можете също да създавате и директно да качвате вашите анимационни видеоклипове в YouTube , Flickr или Dropbox .
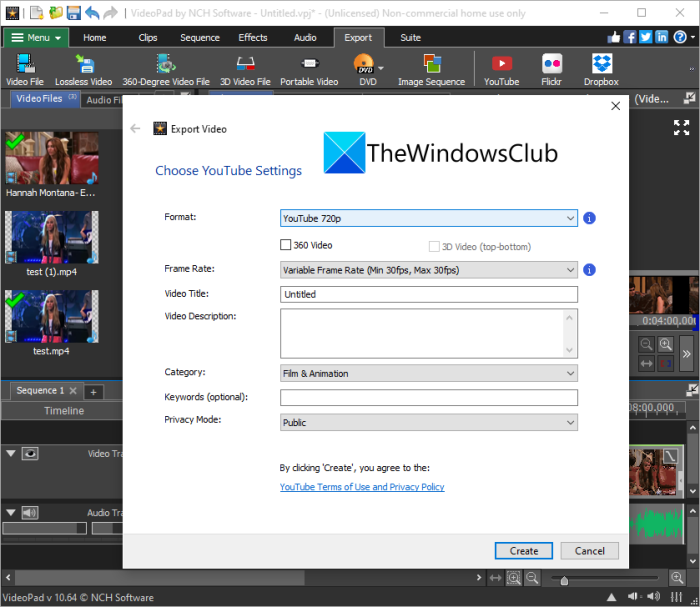
Просто попълнете необходимите данни и качете вашето карикатурно видео, като използвате някоя от тези услуги.
2] Използвайте безплатен видеоредактор VSDC(Use VSDC Free Video Editor) , за да карикатуризирате вашето видео
Можете също да използвате VSDC Free Video Editor , за да приложите анимационния ефект към видеоклип. Въпреки че не осигурява директен анимационен ефект, можете да използвате неговия Posterize ефект, за да добавите комичен щрих към вашите видеоклипове. Нека разгледаме основните стъпки за карикатуризиране на вашите видеоклипове с помощта на ефекта Posterize във VSDC Free Video Editor.
- Изтеглете и инсталирайте безплатен видеоредактор VSDC(VSDC Free Video Editor) .
- Стартирайте софтуера.
- Импортирайте вашето видео.
- Отидете в раздела Редактор.
- Докоснете бутона за падащо меню Видео ефекти.(Video)
- Изберете Adjustments > Posterize ефект.
- Персонализирайте настройките за позицията на обекта.
- Регулирайте(Adjust) нивото на постеризация и други свойства на ефекта.
- Прегледайте видеоклипа.
- Експортирайте вашето видео.
Нека обсъдим горните стъпки, за да рисуваме подробно вашите видеоклипове сега.
Първо, трябва да изтеглите VSDC Free Video Editor от videosoftdev.com и да го инсталирате на вашия компютър. След това стартирайте този видео редактор.
Сега отворете изходния видео файл, като използвате опцията Импортиране на съдържание(Import Content) . След това той ще бъде добавен към вашата времева линия, откъдето можете да го редактирате.
След това отидете на неговия раздел Редактор(Editor) и щракнете върху опцията за падащо меню Видео ефекти . (Video effects)И от категорията Настройки(Adjustments) изберете ефекта Posterize , за да добавите анимационен ефект.
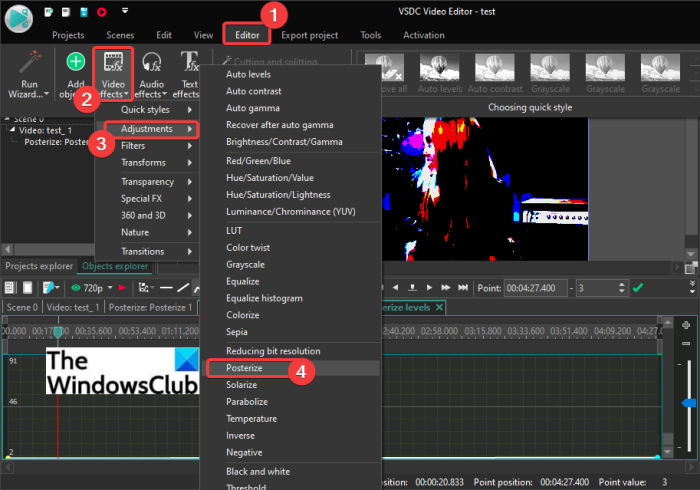
След това ще ви помоли да конфигурирате настройките за позицията на обекта, т.е. към коя част от видеото искате да приложите ефекта на постеризиране. Можете да добавите ефект към цялото видео или дори да изберете да приложите ефекта на анимационния филм за определена продължителност във видеоклипа.
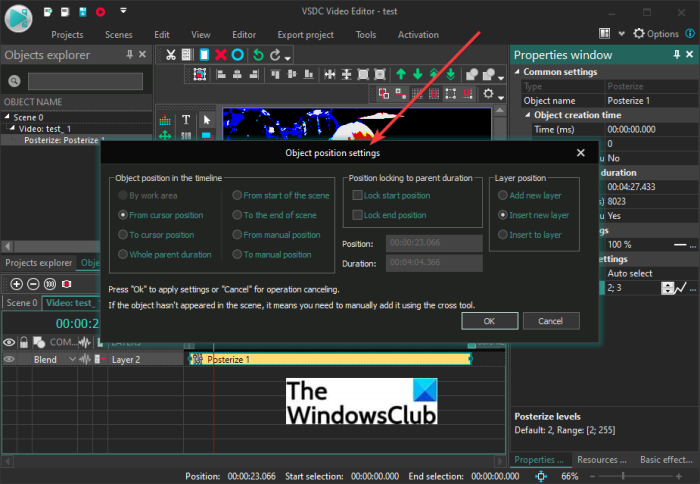
Ефектът ще бъде добавен към видеоклипа и можете да получите достъп до него от времевата линия. Просто(Simply) изберете ефекта от времевата линия и след това редактирайте свойствата му от десния панел със свойства .(Properties)
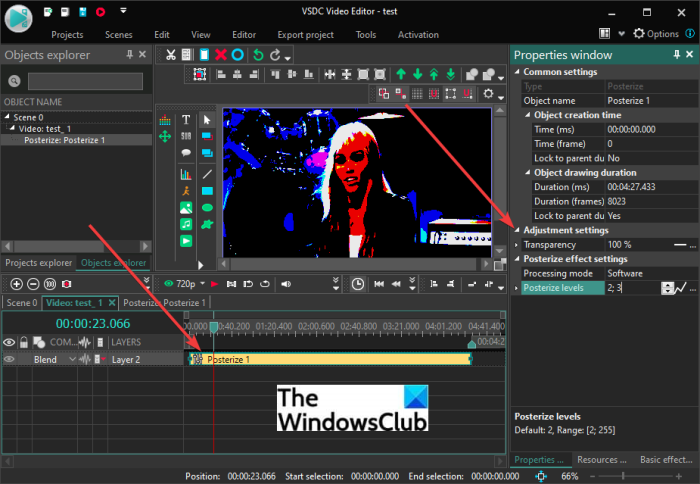
Можете да регулирате прозрачността и постеризирате нивото на ефекта от прозореца Properties . За да придадете правилен комичен вид на видеоклипа, запазете прозрачността най-висока, а нивото на постеризиране на най-ниското.
Той показва визуализация в реално време на анимационното видео от неговата секция за преглед. Можете да промените настройките, ако желаете.
Когато сте доволни от резултатите, отидете на неговия раздел за експортиране на проекти .(Export Project)
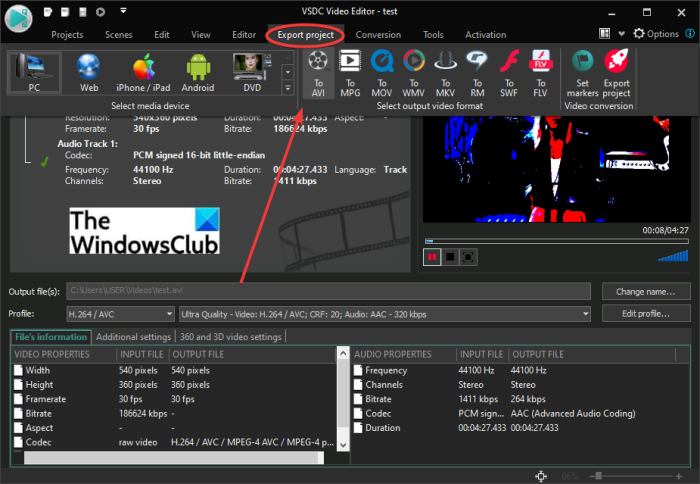
Тук ще намерите различни функции за експортиране на вашите видеоклипове. Можете да запазите видеоклипа си в един от поддържаните формати, включително AVI , WMV , MKV , MOV , MPG , FLV , RM и SWF . Освен това можете дори да направите анимационно видео, съвместимо с определени устройства или платформа, включително Android , Web . iPhone, DVD , Xbox и др.
Настройте(Set) изходен профил, осигурете папка на местоназначението и щракнете върху бутона Експортиране на проект(Export Project) , за да започнете процеса на експортиране на анимационно видео.
Може да се използва и за конвертиране на видеоклипове(convert videos) , заснемане на видеоклипове на екрана, запис на гласа ви и др.
Прочетете: (Read:) VSDC Free Audio CD Grabber ви позволява да копирате аудио файлове.
Как добавяте ефекти към видеоклиповете?
За да добавите ефекти към видеоклипове, можете да използвате безплатен инструмент за редактиране на видео. Както бе споменато по-рано в тази публикация, VideoPad Video Editor ви позволява да добавяте няколко ефекта към видеоклипове, освен анимационните ефекти. Другите видео ефекти, които можете да добавите към видеоклипа си, включват Черно и Бяло, Размазване, Цензор, Двутонова, Отрицателна, Рентгенова, Граница, Дифузно, Сияние, Рибешко око, Сянка, Зелен екран, Наситеност, Температура, Прозрачност, Плочки , Стар филм, маслена живопис, дъждовни капки, заточване, нощно виждане(Black & White, Blur, Censor, Two-Tone, Negative, X-ray, Border, Diffuse, Glow, Fisheye, Shadow, Green Screen, Saturation, Temperature, Transparency, Tiles, Old Film, Oil Painting, Raindrops, Sharpen, Night-Vision,) и много други.
Освен това можете да използвате безплатния видеоредактор VSDC(VSDC Free Video Editor) , за да добавите различни видове ефекти към вашите видеоклипове. Можете да добавите огън, вода, дим, изкривяване на цветовете, изравняване, сепия, яркост, контраст, гама, автоматично ниво, сива скала, параболизиране, плазма(fire, water, smoke, color twist, equalize, sepia, brightness, contrast, gamma, auto level, grayscale, parabolize, plasma,) и много други видео ефекти.
Можете да използвате някои други видео редактори(video editors) , за да добавите ефекти към вашите видеоклипове.
Можете ли да добавите анимация към видеоклип?
Да, можете да добавите анимация към видеоклип. За компютър с Windows 11/10 можете да използвате родното приложение Photos , за да добавите анимация към видеоклип. Новото приложение Photos идва с вграден видео редактор, който ви позволява да добавяте 3D анимации към видеоклип. Можете да добавяте различни 3D анимирани ефекти и анимиран текст(3D animated effects and animated text) към вашите видеоклипове в приложението Photos . Той също така предоставя някои анимирани 3D обекти, които да добавите към вашите видеоклипове.
Така че, ето как можете да добавите ефекта на карикатурата към вашето видео в Windows 11/10 , като използвате този безплатен софтуер за видеоредактор, наречен VideoPad .
Сега прочетете: (Now read:) Как да направите анимационен филм онлайн безплатно, като използвате тези безплатни инструменти за снимки към карикатура.(How to cartoon yourself online free using these free Photo to Cartoon tools.)
Related posts
Конвертирайте AVCHD в MP4, като използвате тези безплатни конвертори за Windows 11/10
Конвертирайте аудио и видео с HitPaw Video Converter за Windows 11/10
Най-добрият безплатен софтуер за редактор на метаданни на видео за Windows 11/10
Как да редактирате или добавяте метаданни към снимки и видео файлове в Windows 11/10
Най-добрите безплатни подобрители на качеството на видеото за Windows 11/10
Най-добрият безплатен софтуер за монтиране на ISO за Windows 11/10
Как да направите видео презентация с аудио разказ в Windows 11/10
Няма звук в приложението Video Editor в Windows 11/10
Настройките за синхронизиране не работят или са в сиво в Windows 11/10
Архивирайте, преместете или изтрийте PageFile.sys при изключване в Windows 11/10
Как да измерим времето за реакция в Windows 11/10
Най-добрите безплатни преносими видео редактори за Windows 11/10
Настройки за възпроизвеждане на видео в Windows 11/10
Как да разделите видео на части в Windows 11/10
Как да отворите системни свойства в контролния панел в Windows 11/10
Как да сменяте твърди дискове в Windows 11/10 с Hot Swap
Как да създадете филмови кредити в Windows 11/10
Най-добрият безплатен софтуер за конвертиране на WebM в MP4 за Windows 11/10
Известията на лентата на задачите не се показват в Windows 11/10
Как да ускорите видеоклипа и да го направите по-бърз в Windows 11/10
