Как да добавяте водещи точки към текст в Excel с тези лесни съвети
Microsoft Excel поддържа много неща и едно от тях е възможността да добавите списък(bullet list) с водещи символи към вашата електронна таблица. За съжаление инструментът не предлага ясен начин да направите това, което е доста разочароващо.
Но не се притеснявайте, ние намерихме начин да добавим точки към вашата електронна таблица и въпреки че не е толкова лесно в сравнение с това в Microsoft Word , PowerPoint и т.н., няма да е твърде сложно в Excel , след като видите какво сме направили. Сега, имайте предвид, че няма много визуални знаци при добавяне на точки. Въпреки това, доверете ни се, за да направим процеса максимално лесен.
Добавете водещи точки в Excel
Процедурата за добавяне на водещи символи към текст в Excel е както следва:
- Отворете листа на Excel
- Щракнете върху иконата на текстовото поле
- Изберете текстово поле
- Преоразмерете и добавете текст към полето
- Добавете куршуми към вашия списък,
Като алтернатива можем да направим това и чрез менюто за символи(Symbol Menu) . Ще(Will) обсъдим тази опция по-подробно по-долу.
Добавете(Add) водещи точки чрез опцията Text Box(Text Box)
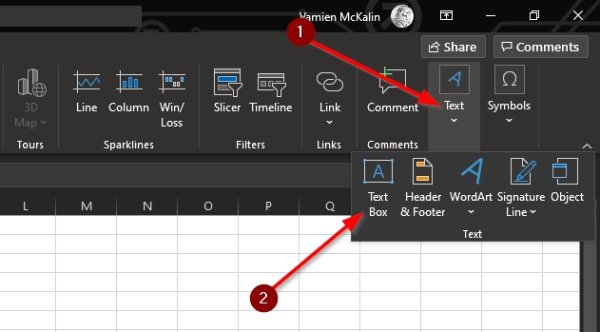
Вероятно най-добрият начин да добавите точки към електронна таблица е да се възползвате от функцията Text Box .
1] Щракнете върху иконата на текстовото поле
Преди да стигнем до това, първо трябва да изберете Вмъкване(Insert) от лентата(Ribbon) , след това оттам да щракнете върху иконата на текстовото поле(Text Box) .
2] Преоразмерете и добавете текст към полето
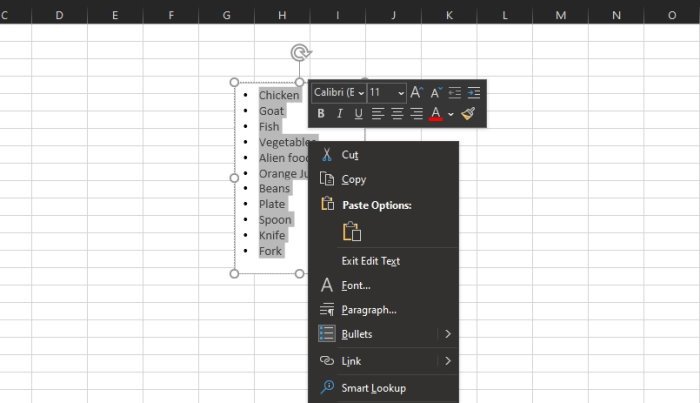
Следващата стъпка в момента е да нарисувате полето в областта, където искате да имате текст с водещи символи. Натиснете бутона с левия бутон, след което плъзнете мишката в дясната посока, за да създадете полето. След като това стане, добавете относителния текст в текстовото поле в списъчен формат.
3] Добавете куршуми към вашия списък
Когато се свежда до добавяне на водещи символи към вашия списък, маркирайте целия текст в полето, след което щракнете с десния бутон. Веднага(Right) трябва да се появи меню. Просто(Simply) щракнете върху Bullets и веднага трябва да имате текстове с водещи символи, с които да работите.
Вмъкване(Insert) на водещи точки от менюто Символ(Symbol)
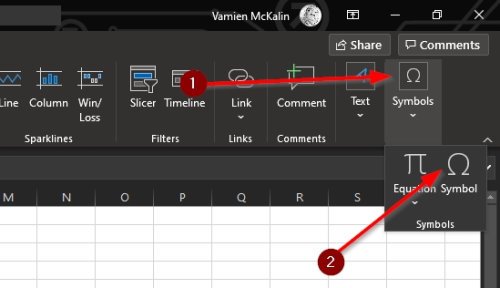
Менюто със символи е друг чудесен начин за добавяне на точки, но изисква повече работа в сравнение с предишния. Все пак работи доста добре, така че го пробвайте, за да видите колко добре може или не може да ви хареса.
Изберете иконата Символи
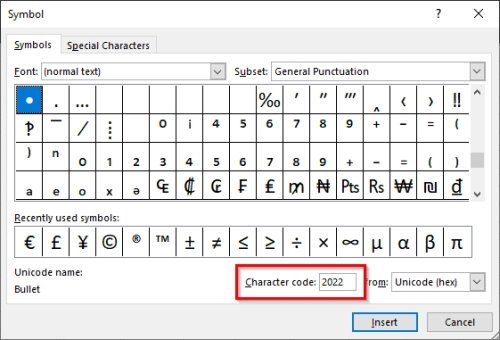
Първото нещо, което ще трябва да направите тук, е да щракнете върху иконата на символа(Symbol) , за да стартирате менюто. Можете да направите това, като щракнете върху раздела Вмъкване(Insert) , след което от там изберете Symbol > Symbols . Не забравяйте да изберете празна клетка, преди да направите всичко това.
Намерете символа куршум
Когато става въпрос за намиране на символа куршум, това е супер лесно. От менюто Символ(Symbol) , моля, добавете 2022 в полето Код на символа(Character Code box) , след което натиснете бутона Вмъкване(Insert) , за да добавите куршума към избраната клетка.
Това са най-добрите начини за добавяне на куршуми в Microsoft Excel , така че използвайте този, който ви говори най-добре. И не забравяйте да споделите това ръководство с приятелите, семейството си и когото и да било друг.
Related posts
Как да използвате функцията Percentile.Exc в Excel
Как да използвате функцията NETWORKDAYS в Excel
Как да преброите броя на записи с Да или Не в Excel
Excel, Word или PowerPoint не можаха да стартират последния път
Как да използвате функцията за автоматичен тип данни в Excel
Конвертирайте CSV в Excel (XLS или XLSX) с помощта на командния ред в Windows
Как да използвате функцията MID и MIDB в Microsoft Excel
Как да използвате финансова функция за продължителност в Excel
Как да поправите повредена работна книга на Excel
Как да използвате DCOUNT и DCOUNTA функция в Excel
Как да добавите код на държава или област към списък с телефонни номера в Excel
Как да използвате функциите Find и FindB в Excel
Как да спрете или изключите споделянето на работна книга в Excel
Как да използвате функциите INT и LCM в Excel
Как да използвате функцията DISC в Excel
Microsoft Excel се опитва да възстанови вашата информация
Как да използвате функцията DGET в Excel
Как да използвате функцията ISODD в Excel
Как да създадете организационна диаграма в Excel
Как да напишете, изградите и използвате функцията VLOOKUP в Excel
