Как да добавяте, управлявате и изтривате роли в Discord
Когато стартирате своя първи Discord сървър(Discord server) , едно от първите неща, които може да искате да направите, е да създадете роли в него, които можете да зададете на потребителите на сървъра си. Ролите в Discord са позиции, които осигуряват определени способности в рамките на групата. Например някой с роля на администратор(Admin) може да има възможността да забранява потребителите, да променя имената или да модерира чата(moderate the chat) .
Правенето на това е много лесен процес и като собственик на сървър можете да сменяте ролите в него, когато пожелаете. Ето как да добавяте, управлявате и изтривате роли във вашия собствен Discord сървър.

Как да добавяте роли в Discord(How to Add Roles in Discord)
След като създадете своя сървър, ще бъдете отведени до общия канал за текстов чат(text chat) . От тук ще можете напълно да персонализирате сървъра си, включително добавяне на роли. Следвайте тези стъпки, за да добавите някои.
- До името на вашия сървър има икона със стрелка надолу. Щракнете върху това, за да отворите падащо меню и изберете Настройки на сървъра(Server Settings) .

- В страничната лента изберете Роли(Roles) .

- На тази страница има голям бутон в центъра, който гласи Създаване на роля(Create Role) . Изберете това.
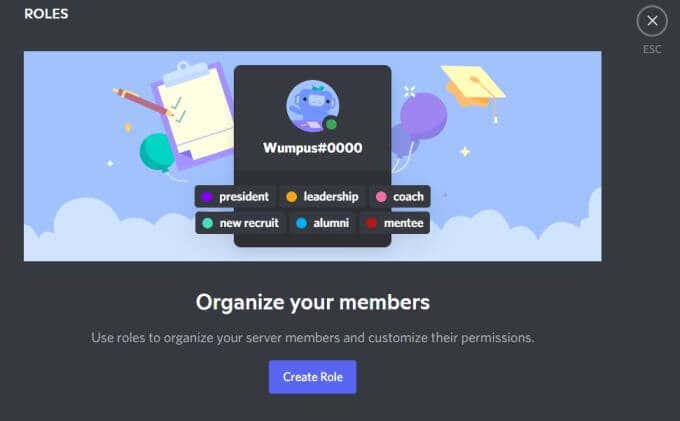
- Сега ще бъдете на страницата за създаване на роля. В първия раздел ще можете да редактирате дисплея на ролята във вашия сървър, като например името на ролята и присвоения цвят.

- След това в раздела Разрешения(Permissions) можете да зададете разрешения на ролята. Това са действия, които потребителят има право да извършва на този сървър.
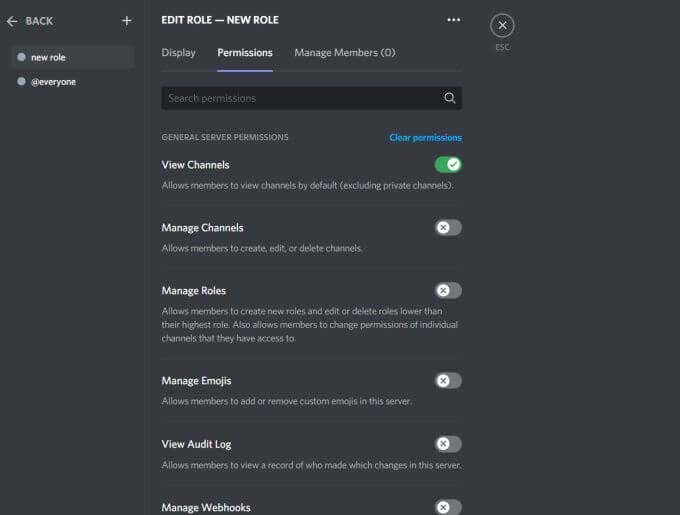
- В раздела Управление на членовете(Manage Members) можете да добавите членове на вашия сървър към тази роля.
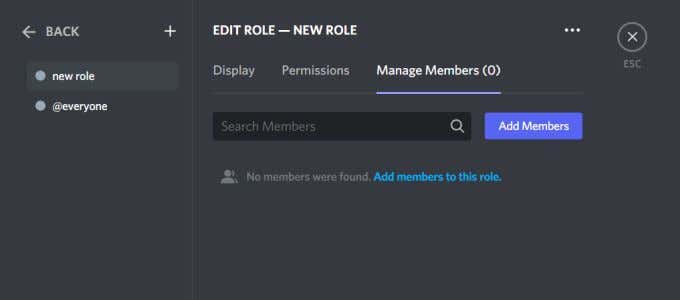
- След като приключите със създаването на вашата роля, изберете зеления бутон Запазване на промените(Save Changes) .

След това ролята ще бъде добавена към вашия сървър. Когато отидете на главния канал на вашия сървър, трябва да видите ролята и членовете, които сте добавили към ролята точно под нея.
Как да управлявате ролите в Discord(How to Manage Roles in Discord)
След като създадете роля, винаги имате възможност да я редактирате, когато пожелаете или трябва. Това може да е необходимо, ако се присъединят повече членове, ако някога искате да промените имената на ролите или да промените разрешенията.
Ето как да управлявате ролите, които сте създали.
- Когато отворите страницата Роли(Roles ) в Настройки на сървъра(Server Settings) , ще видите списък с всяка роля, която вече сте създали.

- Освен всяка създадена роля, ще видите колко членове са присвоени на нея. Можете да щракнете върху този номер, за да бъдете отведени в раздела Управление на членове(Manage Members) в редактора на роли. Там можете да видите имената на членовете, както и да добавяте или премахвате членове от ролята. Трябва също да знаете, че членовете могат да имат множество роли в сървъра.
- Обратно на главната страница с ролите(Roles) , можете също да щракнете върху иконата на молив, когато задържите курсора на мишката върху роля, която да бъде преведена в редактора на роли.
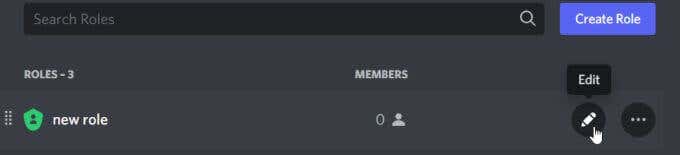
- След като приключите с редактирането на ролите си в Discord , не забравяйте да щракнете върху зеления бутон Запазване на промените(Save Changes) .
Ще забележите също, че има роля по подразбиране, която е създадена автоматично – ролята @everyone. Това се отнася за всеки, който е част от сървъра. За да редактирате тази роля, можете да отидете в редактора на роли за всяка от текущите си роли и след това от страничната лента да изберете ролята @everyone.
Няма ограничение колко пъти можете да промените опциите за всяка роля, така че не се притеснявайте да направите ролята си перфектна веднага. Всъщност в началото вероятно ще трябва често да редактирате ролите, докато усетите как работят и как работят разрешенията.
Как да изтриете роли в Discord(How to Delete Roles in Discord)
В този процес на създаване и редактиране на роли, ако установите, че вече не се нуждаете или искате роля във вашия сървър, можете също да ги изтриете. Бъдете внимателни с това обаче, тъй като няма начин да си върнете изтрита роля в Discord , освен да направите изцяло нова.
Ето как да изтриете роля на сървър на Discord .
- Отидете на Server Settings > Roles .
- В списъка с всички създадени роли намерете тази, която искате да изтриете. Изберете иконата на елипси от дясната страна и след това изберете Изтриване(Delete) .

- Ще се появи изскачащ прозорец, за да потвърдите дали искате да изтриете ролята или не и да ви предупреди, че изтриването на роля не може да бъде отменено. Ако все пак искате да изтриете ролята, изберете Добре(Okay) .

- Ролята трябва да бъде премахната от списъка и вече да не е налична на сървъра.
След като изтриете роля, на всеки, на когото първоначално е била назначена тази роля, тя вече няма да бъде присвоена, но ще продължи да бъде част от ролята @everyone.
Ако изтриете роля, на която са предоставени много разрешения, като роля на администратор, ако сте собственик на сървъра, все още ще имате пълни администраторски възможности. Въпреки това, всеки друг, когото сте посочили като администратор, ще загуби своите разрешения, ако ролята бъде изтрита. Така че, имайте това предвид, когато се отървете от ролите.
Добавяне, управление и изтриване на роли в Discord(Adding, Managing, and Deleting Roles in Discord)
Създаването на сървър на Discord може да бъде страхотно изживяване. Позволява ви да събирате приятели или хора, които споделят общи интереси. Създаването на роли в Discord добавя още един слой към вашия Discord сървър, за да направи нещата по-безопасни с модераторите(with moderators) или забавни и интересни чрез добавяне на уникални роли, които членовете могат да постигнат.
Тъй като винаги имате възможност да редактирате и изтривате роли, това прави целия процес много по-гладък и отнема много главоболие от опитите да създадете своя собствена сървърна среда на Discord .
Related posts
Как да заглушите някого в Discord
Какво е режим Discord Streamer и как да го настроите
Как да използвате спойлерни маркери на Discord
Discord не се отваря? 9 начина за поправяне
5 причини, поради които вашите покани в Discord не работят
Какво е бавен режим в Discord и как да го използвам
Как да поправите грешка при свързване на Discord RTC
Демистифицирана технология за плосък дисплей: TN, IPS, VA, OLED и др
3 начина да направите снимка или видео на Chromebook
Какво е токен Discord и как да го получите?
Как да създадете и управлявате групова страница във Facebook
Как да изтриете масово туитове, публикации във Facebook и публикации в Instagram
Как да открием софтуер за наблюдение на компютър и имейл или шпиониране
Как да изтриете историята на DM в Discord
Как да изтриете съобщения в Telegram
Как да спрете проблемите с роботизирания глас в Discord
Как да направите персонализиран статус на Discord с YouTube, Twitch и други
Как да включите или изключите Caps Lock на Chromebook
Как да докладвате някого в Discord
7 начина за подобряване на качеството на звука в Discord
