Как да добавяте цитати и препратки в Google Документи
Цитатите и препратките(References) помагат на други хора да знаят оригиналния източник на информация, която сте добавили към документа си. Ако искате да добавите източник, цитати или препратки в Google Документи(add source, citations, or references in Google Docs) , ето как можете да направите това. Тъй като това е вградена функционалност на Google Docs , не е нужно да изтегляте разширение или нещо друго.
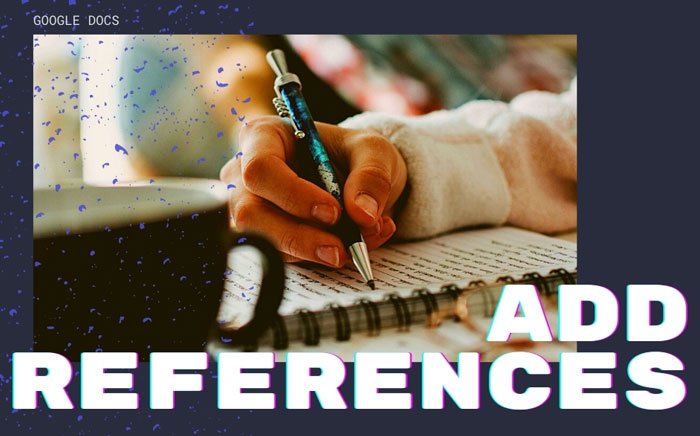
Когато пишете проект в училище или колеж по дадена тема, добавянето на оригиналния източник е практична и рационална практика, за да се отдаде заслуга на други автори. Възможно е лесно да вмъквате цитати и препратки в(insert citations and references in a Microsoft Word) документ на Microsoft Word. Независимо от това, ако използвате Microsoft Word и Google Docs за редактиране или създаване на документа си и искате да направите същото, ето как можете да го направите за няколко минути.
Как да добавяте цитати(Citations) и препратки(References) в Google Документи(Google Docs)
За да добавите цитати и препратки в Google Документи(Google Docs) , следвайте тези стъпки -
- Отворете документ в Google Документи.
- Щракнете върху Инструменти > Цитати.
- Изберете тип Цитати.
- Щракнете върху(Click) бутона Добавяне(Add) на източник на цитиране.
- Изберете тип източник.
- Попълнете(Fill) формуляра по ваш избор.
- Щракнете върху(Click) бутона Добавяне(Add) на източник на цитиране.
- Щракнете(Click) върху бутона Цитиране(Cite) или Вмъкване(Insert) на библиография.
За да започнете, отворете желания документ в Google Документи(Google Docs) и щракнете върху опцията Tools > Citations .
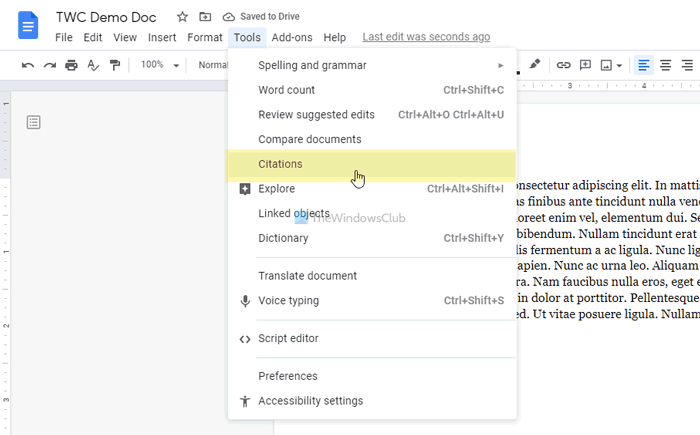
Помага ви да добавяте различни видове цитати. Изберете опция от съответния падащ списък и щракнете върху бутона Добавяне на източник на цитиране (Add citation source ) .
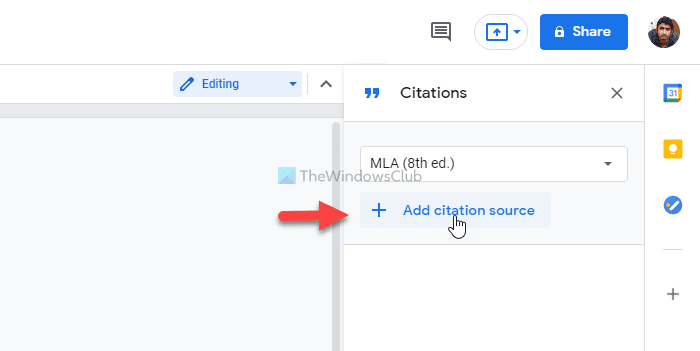
Сега трябва да изберете тип източник(Source type) . Трябва да изберете вида според вашите изисквания. Да приемем, че искате да вмъкнете статия от уебсайт като източник. В този случай изберете опцията Уебсайт (Website ) . От друга страна, да кажем, че искате да се позовавате на телевизионен сериал или епизод от определен телевизионен сериал. В този случай трябва да изберете опцията за телевизионен сериал(TV series) или телевизионен епизод(TV episode) .
След това можете да въведете необходимата информация. Като се има предвид, че сте избрали опцията Уебсайт (Website ) , са необходими следните подробности:
- Име на автора (ако няколко автора са допринесли, можете да въведете и това)
- Заглавие на статията
- Заглавие или име на уебсайт
- Име на издателя или името на фирмата
- Постоянна връзка или URL
- При публикуване
- При достъп
- Кратко заглавие за идентификация
След това можете да щракнете върху бутона Добавяне на източник на цитати, който (Add citation source ) се вижда в долната част.
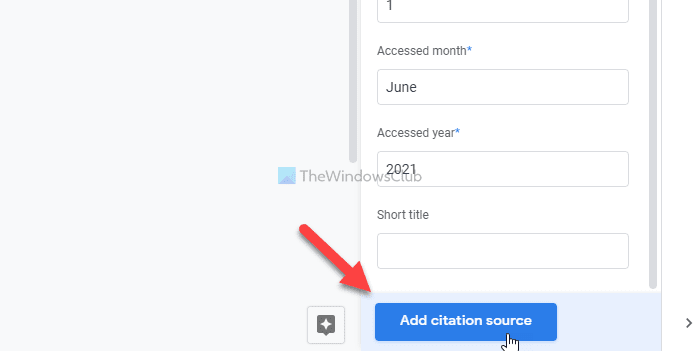
След това имате две опции да покажете цитата. Първо, можете да изберете цитат и да щракнете върху бутона Цитиране (Cite ) . Той добавя името на автора във вашия документ. Второ, можете да щракнете върху бутона Вмъкване на библиография (Insert bibliography ) , за да вмъкнете цялата информация във вашия документ.
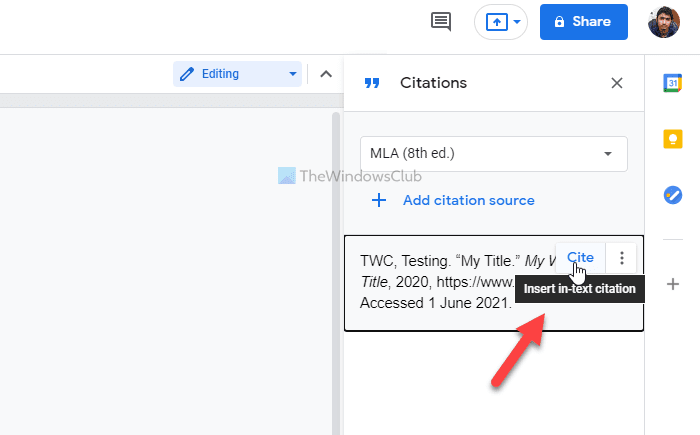
И в двата случая е възможно да вмъкнете цитата, където пожелаете.
Това е! Надяваме се, че този урок ви е помогнал да добавите цитати и препратки в документа на Google Документи(Google Docs) .
Прочетете: (Read: )Как да поставяте препратки или да цитирате източници в PowerPoint.(How to put References or cite Sources in PowerPoint.)
Related posts
Как да завъртите текст в уеб приложението Google Sheets
Как да създадете капачка в Google Документи за няколко минути
Поправете проверката на правописа в Google Документи, която не работи правилно
Как да вмъкнете текстово поле в Google Документи
Как да накарате Google Slides да се завърти без публикуване
Как да създадете висящ отстъп в Microsoft Word и Google Docs
Как да върнете липсващата лента с инструменти на менюто в Google Документи
Как да напиша сценарий в Google Docs
Как да добавяте и редактирате таблици в Google Документи по лесния начин
Как винаги да показвам броя на думите в Google Документи
Най-добрите добавки за Google Таблици за подобряване на производителността
Как да промените ориентацията на страницата в Google Документи
Как да обвиете текст около картина в Google Документи
Как да добавите надпис към изображения в Google Документи
Как да добавите рамка в Google Документи
Как да направите колони в Google Документи
Как да използвате режим без разсейване в Google Docs и Google Slides
Как да създадете и промените падащ списък в Google Sheets
Как да изтегляте и запазвате изображения от Google Docs
Как да конвертирате документи в PDF с Google Документи с помощта на браузър
