Как да добавяте съобщения за грешка в Excel
Както всички знаем, Microsoft Excel се използва за събиране на данни в редове и колони. Понякога искаме да ограничим само определени данни, които да бъдат в листа. Искаме да изведем грешка, когато някой се опитва да въведе данни срещу валидирането. Например, ако искате да зададете ограничението по такъв начин, че конкретна клетка в Excel да приема само текст с дължина 10 знака, тогава можете лесно да посочите валидирането за тази клетка в Excel .
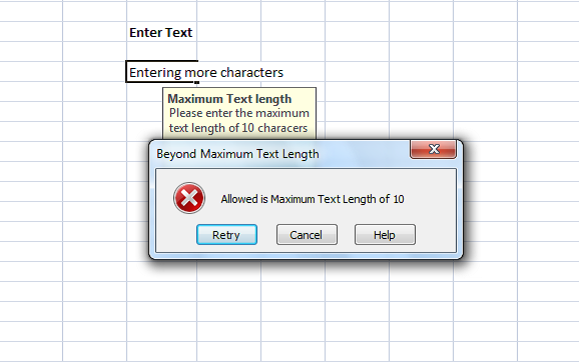
Добавете съобщения за грешки в Excel
Всеки път, когато някой въведе текст извън ограничението, можете да покажете съобщението за грешка, обясняващо валидирането. В тази статия ще ви уведомя как да създавате или добавяте съобщения за грешки в Excel .
Първо изберете клетката ( E6 в нашия пример), в която искате да зададете ограничението. Щракнете(Click) върху раздела Данни(Data) и в раздела Инструменти за(Data Tools) данни щракнете върху Проверка на данни.(Data Validation.)
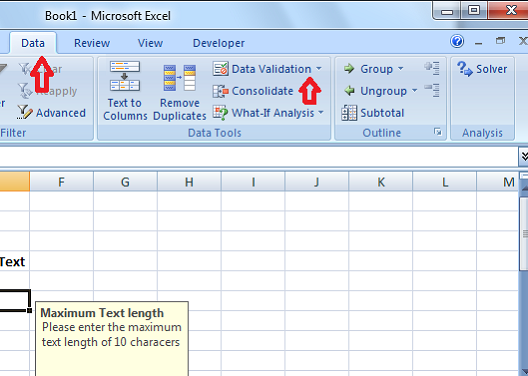
В диалоговия прозорец Проверка на данни щракнете върху раздела (Data Validation)Настройки(Settings ) . В падащото меню Разрешаване можете да посочите какви данни са разрешени в клетката. (Allow )Може да бъде цяло число, дата(Date) , десетична(Decimal) или дори персонализирана формула може да се добави.
В нашия случай, тъй като трябва да зададем ограничението за повече от 10 знака, изберете Дължина на текста. (Text Length. )Ако не искате да хвърляте грешка за празна клетка, поставете отметка в квадратчето Игнориране на празното(Ignore blank ) .
Сега в падащото меню Данни изберете оператора. (Data)В нашия случай избрах между.(between.)
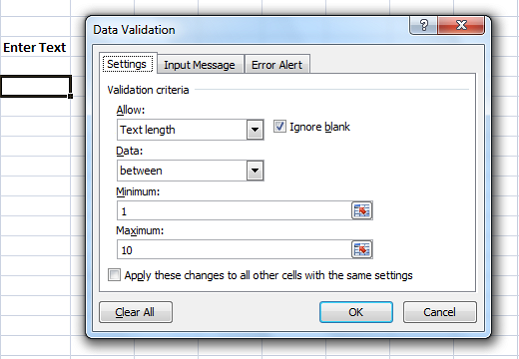
Тъй като сме избрали 'между', трябва да посочим минимален(Minimum) и максимален(Maximum) диапазон. Можем или да изберем диапазона от клетки, или да въведем стойностите директно. За нашия случай въведете '1' в Minimum и '10' в Maximum .
Сега щракнете върху раздела Входно съобщение(Input Message) . Този раздел се използва за определяне на съобщението, което да се показва, когато клетката е избрана, и за тази отметка Показване на входно съобщение, когато е избрана клетка. (Show input message when cell is selected.)Посочете заглавието(Title ) и съобщението(Message ) , които да се показват, когато клетката е избрана. Заглавието(Title) е показано с удебелен шрифт и съобщението се показва като нормален текст под заглавието.

Сега е моментът да създадете съобщението за грешка(Error Message) в Excel . Щракнете(Click) върху раздела Предупреждение за грешка . (Error Alert)Поставете отметка в опцията „Показване на предупреждение за грешка след въвеждане на невалидни данни“, за да избегнете показването на съобщение за грешка за всяка въведена в клетката информация.
Препоръчително: (Recommended: )Съвети за Microsoft Excel за спестяване на време и по-бърза работа
В падащото меню Стил(Style) изберете типа грешка, която да се показва. Може да бъде Стоп(Stop) , Предупреждение(Warning) или Информация(Information) . Въведете (Enter)заглавието(Title) и съобщението за грешка(Error Message) , които да се показват в изскачащия прозорец за грешка. Щракнете върху „OK“ и вашата валидация е зададена за избраната клетка в Excel .

Когато въведете текст, който има по-малко от 10 знака, не се показва съобщение за грешка. Но когато въведете текста с повече от 10 знака извън нашето ограничение, тогава съобщението за грешка се показва, както е показано по-долу.
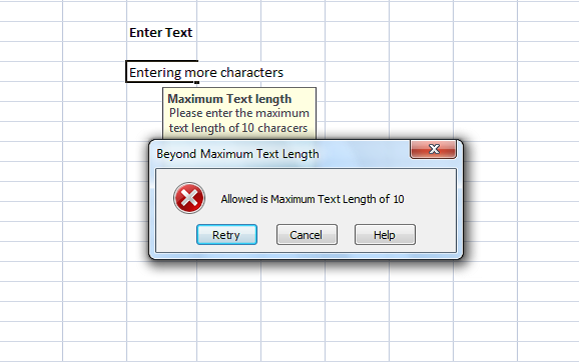
Можете да видите, че заглавието и съобщението, които сте задали, се показват в съобщението за грешка. Препоръчва се да има смислено заглавие и съобщение, които обясняват валидирането и ограничението.
Това е най-лесният начин за създаване на съобщения за грешки в Excel.(This is the easiest way to create error messages in Excel.)
Related posts
Най-често срещаните съобщения за грешки в Windows 10 и как да ги поправите
Изчислете стандартното отклонение и стандартната грешка на средната стойност в Excel
Как да поправя Runtime Error 1004 в Microsoft Excel?
Как да премахнете #NAME? Грешка в Excel?
Как да добавите ленти за грешки в Excel
Как да използвате функцията Rept в Excel
Как да използвате функцията MID и MIDB в Microsoft Excel
Урок за Microsoft Excel, за начинаещи
Как да обедините и размените клетките в Excel
Excel, Word или PowerPoint не можаха да стартират последния път
Как да добавите или сумирате време в Microsoft Excel
Как да разделите една колона на няколко колони в Excel
Как да промените файловия формат по подразбиране за запис в Word, Excel, PowerPoint
Как да извлечете имена на домейни от URL адреси в Microsoft Excel
Как да използвате функцията DISC в Excel
Microsoft Excel се опитва да възстанови вашата информация
Поправете Discord кодове за грешки и съобщения
Как да използвате финансова функция за продължителност в Excel
Как да използвате функцията HLOOKUP в Microsoft Excel
Как да отпечатате избрани клетки в Excel или Google Sheets на една страница
