Как да добавяте, премахвате, управлявате бързи връзки на страница с нов раздел в Edge
Ако използвате браузъра Edge и искате да добавяте, премахвате или управлявате бързи връзки(Links) на страницата с нов раздел(New Tab) в Edge , тогава можете да следвате този урок. Възможно е да редактирате всички бързи връзки или да ги добавяте и премахвате според вашите изисквания. Въпреки че браузърът ги генерира според честотата на сърфиране, можете да ги покажете или скриете, както е необходимо.
Microsoft Edge показва богата на функции страница с нов раздел, която позволява на потребителите да я персонализират според техните изисквания. Възможно е да изберете Фокусиран, Вдъхновяващ(Inspirational) , Информационен(Informational) и т.н., така че да виждате различни елементи в новия раздел. Дори ако сте променили оформлението на новия раздел на страницата(changed the new tab page layout) , но сте добавили секцията „Бързи връзки“, можете да следвате това ръководство.
Как да добавяте бързи връзки(Quick Links) към страница с нов раздел(New Tab) в Edge
За да добавите бързи връзки към страницата Нов(New) раздел в браузъра Microsoft Edge , следвайте тези стъпки -
- Отворете браузъра Edge на вашия компютър.(Edge)
- Щракнете(Click) върху знака плюс (+) на страницата с нов раздел.
- Добавете име на уебсайт и URL.
- Щракнете върху бутона Добавяне(Add) .
Отворете браузъра Edge на вашия компютър и се уверете, че сте на страница с нов раздел, където вече се виждат съществуващите бързи връзки. Ако е така, можете да видите знак plus (+) на тази страница. Трябва да кликнете върху него.
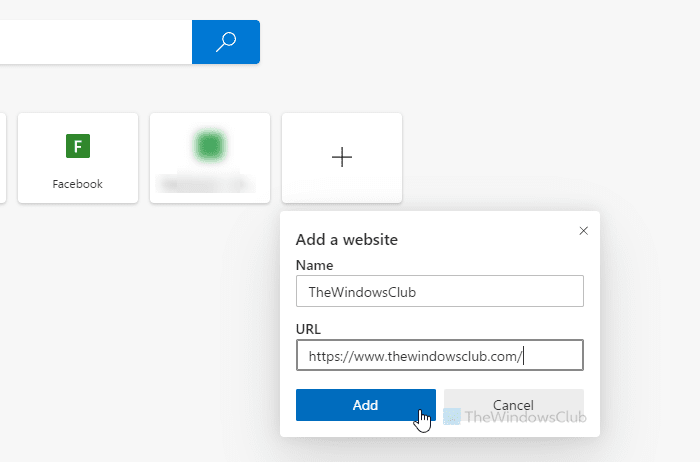
След това трябва да въведете името на вашия уебсайт и да запишете URL адреса(URL) . Най-хубавото е, че можете да добавите персонализиран URL адрес(URL) на уеб страница като бързи връзки.
След като направите това, можете да щракнете върху бутона Добавяне(Add ) . Новата бърза връзка трябва да се вижда веднага.
Към момента можете да добавите само 7 бързи връзки.
Сега, ако сте направили грешка, докато добавяте нова бърза връзка, можете да я редактирате съответно. Проблемът обаче е, че не можете да промените URL адреса(URL) . Edge позволява на потребителите да преименуват само бързата връзка.
Редактиране или премахване на бързи връзки(Quick Links) на страница с нов раздел(New Tab) в Edge
За да редактирате или премахнете бързи връзки на страница с нов раздел в Microsoft Edge , следвайте тези стъпки -
- Отворете браузъра Edge и изберете бърза връзка.
- Задръжте курсора(Hover) на мишката върху бързата връзка.
- Кликнете върху иконата с три точки.
- Изберете опцията Преименуване(Rename) или Премахване(Remove) .
- Въведете ново име.
- Щракнете върху бутона Запиши(Save) .
Нека разгледаме тези стъпки подробно.
За да започнете, трябва да отворите нов раздел в браузъра Microsoft Edge и да изберете бърза връзка, която искате да премахнете или редактирате. Сега трябва да задържите курсора на мишката върху плочката и да кликнете върху иконата с три точки, която се вижда в горния десен ъгъл на плочката. Тук можете да намерите две опции – Преименуване(Rename) и Премахване(Remove) .
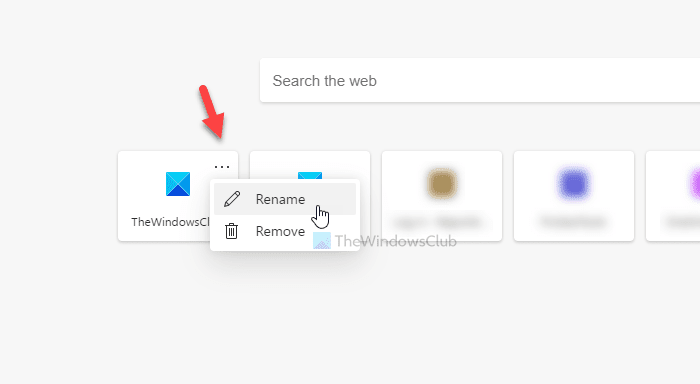
Ако искате да редактирате името, изберете опцията Преименуване(Rename ) , въведете ново име и щракнете върху бутона Запиши(Save ) .
Ако искате да изтриете бърза връзка, щракнете върху бутона Премахване(Remove ) .
Можете също да използвате редактора на системния регистър, за да скриете бързи връзки на страница с нов раздел в Edge(use the Registry Editor to hide Quick Links on a New tab page in Edge) .
Това е! Надявам се тази статия да помогне.
Related posts
Как да скриете бързи връзки на страница с нов раздел в Edge с помощта на редактора на системния регистър
Как да активирате или деактивирате полето за търсене на страница с нов раздел в Edge
Как да деактивирате типове фонови изображения за страница с нов раздел на Edge
Как да добавите интелигентна плочка на Outlook към страница с нов раздел в Edge
Принудително отваряне на връзки във фонов раздел в Chrome, Edge, Firefox, Opera
Блокиране или спиране на изскачащи съвети и известия на Microsoft Edge
Деактивирайте клавишната комбинация F12 за Microsoft Edge Developer Tools
Как да настроите или промените началната страница на Microsoft Edge в Windows 11/10
Как да накарам Firefox да отваря нови раздели като последния раздел вдясно
Деактивирайте или активирайте предложените пароли в браузъра Edge в Windows 10
Как да възпроизвеждате видео в режим на цял екран в браузъра Edge
Активирайте защитата на потенциално нежелано приложение в браузъра Edge
Как да дублирате раздел в браузъра Microsoft Edge
Как да конфигурирате изживяването на страницата с нов раздел на Microsoft Edge
Персонализирайте или скрийте емисията за новини на страницата Нов раздел на Edge за iPad
Как да използвате Smart Copy в Microsoft Edge
Бутон за добавяне или премахване на вертикални раздели в лентата с инструменти в браузъра Edge
Как да покажете лентата с любими в Microsoft Edge на Windows 10
Как да активирате функцията за предварително зареждане на страница за нов раздел в Edge
Как да наложите Google SafeSearch в Microsoft Edge в Windows 10
