Как да добавяте плъгини и разширения към VLC Media Player
Медийният плейър е от първостепенно значение за възпроизвеждане на всякакви мултимедийни файлове като филми или видеоклипове. Въпреки че има значително големи опции за медийни плейъри, VLC медийният плейър(VLC media player) е най-популярният. Причината е, че е безплатен и обслужва някои от изключително впечатляващите функции, които възпроизвеждат повечето мултимедийни файлове, включително протоколи за стрийминг. VLC медийният плейър също поддържа голямо разнообразие от видео формати и работи на всички платформи като Windows ,(Windows) Linux ,(Linux) Android и(Android) Mac OS(Mac OS) . Безплатният медиен плейър с отворен код е изключително мощен, лесен за използване и може лесно да бъде персонализиран според нуждите на потребителите в сравнение с платения медиен плейър.
Въпреки всички невероятни функции, повечето от потребителите на VLC все още намират, че някои функции липсват. VLC поддържа някои основни функции като контрол на възпроизвеждането на видео, автоматични субтитри и така нататък. Например, VLC плейърът не помни видео позициите на последните видео или филмови файлове, които са били възпроизвеждани. В този конкретен сценарий кажете дали случайно сте затворили видеоклипа. VLC плейърът(VLC) започва да възпроизвежда видеоклипа отначало, вместо автоматично да възпроизвежда филма от видео позицията, която е останала при затваряне на файла. Това е доста досадно, когато потребителите не могат да гледат видеото с един кадър. Също така, VLCне рестартира възпроизвеждането от мястото, където е спряно. Има много други функции, които потребителят намира за липсващи. За да преодолеят тази неадекватност, потребителите могат да добавят допълнителни функции и да персонализират опции, като използват VLC разширения и плъгини(VLC extensions and plugins) .
VLC разширенията са достъпни на официалния уебсайт на VLC . Официалният уебсайт предлага списък с проверени разширения, които могат да бъдат изтеглени безплатно. За разлика от разширенията за Firefox и Chrome , които предлагат лесна инсталация на разширение само с едно щракване на компютърна мишка, инсталирането на разширението VLC не е никак лесна задача. VLC медийният плейър използва файлове с разширение .lua и инсталирането им е доста досадна работа, пълна с шеги .
В тази статия предоставяме някои трикове как да инсталирате и използвате разширенията на VLC медийния плейър. Но преди да започнем, си струва да споменем, че повечето разширения се предлагат за настолна версия, докато има само няколко за мобилната версия на приложението VLC . Освен това добавките трябва да се инсталират ръчно и потребителите трябва да активират инсталираните разширения чрез ръчни операции.
Как да добавя плъгини(Plugins) и разширения(Extensions) към VLC
Отворете VLC медиен плейър.
Отидете на Инструменти(Tools) и щракнете върху Плъгини и разширения(Plugins and extensions) от падащото меню.
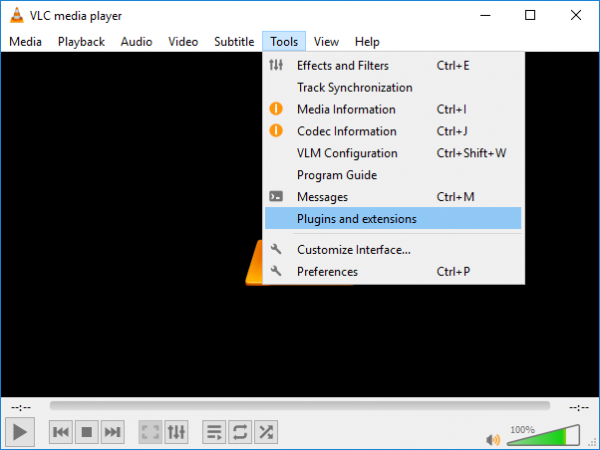
Това ще покаже списък с плъгини, интерфейси и разширения. Ако намерите някое интересно разширение от списъка, просто щракнете върху бутона Инсталиране(Install) .
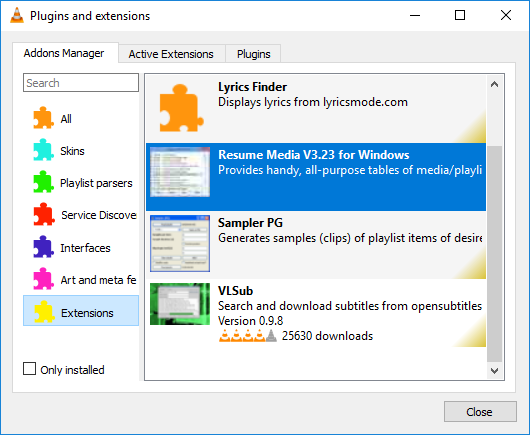
За да инсталирате разширението в .lua, отидете на пътя на файла C:\Users\UserName\AppData\Roaming\vlc\lua\extensions . Копирайте lua файла, за да инсталирате разширението.
Ако папката lua не бъде намерена, просто създайте папка с името lua .
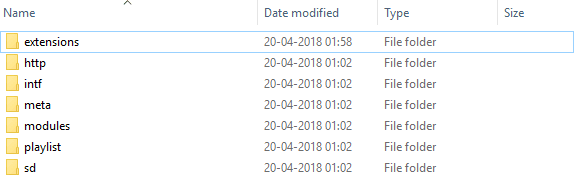
В папката lua създайте друга папка с име „extensions“. Сега копирайте lua файла вътре в него.
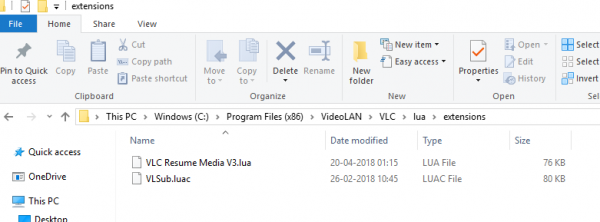
След като lua файлът бъде копиран, разширението ще бъде качено и инсталирано. Затворете всички папки.
Пуснете видео в VLC медиен плейър, за да тествате и активирате разширението.
Ако не намирате списъка за впечатляващ, отидете на официалната страница на VLC , за да проверите всички разширения, налични за VLC тук(here) . Ако попаднете на някакво впечатляващо разширение, просто натиснете бутона Изтегляне(Download) .
Разширенията са Zip файлове, съдържащи .lua файлове.(.lua files.)
Придвижете се до следния път C:\Users\UserName\AppData\Roaming\vlc\lua\Extensions\ . Копирайте .lua файловете в папката с разширение, за да инсталирате разширението.
Ако видите уеб страница с няколко кода, докато изтегляте разширението, копирайте кода в Notepad .
Отидете до файловете и щракнете върху опцията Запиши като . (Save As)Наименувайте файла като VLC Extension.LUA и щракнете върху Всички файлове под Запиши(Save) като тип.
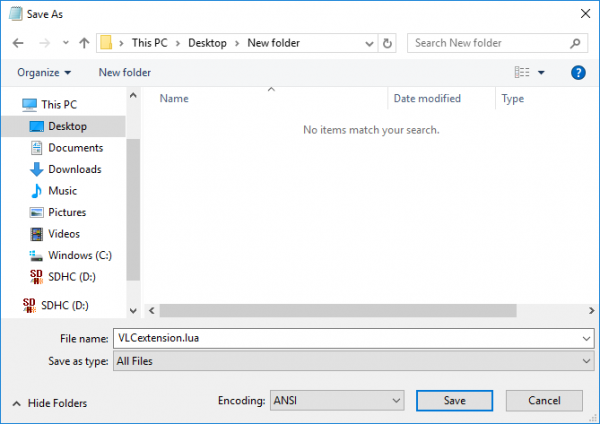
Сега щракнете върху бутона Запиши(Save) .
Придвижете се до следния път – C:\Users\UserName\AppData\Roaming\vlc\lua\Extensions\ и копирайте .lua файловете в папката с разширение, за да инсталирате разширението.
Пуснете видео, за да активирате разширението.
That’s all there is to it!
Прочетете следващото(Read next) : Най-добрите VLC разширения, добавки и плъгини(Best VLC Extensions, Addons & Plug-ins) .
Related posts
Как да коригирам забавянето на звука във VLC Media Player
Как да използвате жестове на мишката във VLC Media Player
Регулиране, забавяне, ускоряване на скоростта на субтитрите във VLC Media Player
Списък с най-добри VLC разширения, добавки и плъгини
VLC Media Player Преглед, функции и изтегляне
Как да редактирате маркери за аудио или видео метаданни във VLC медиен плейър
VLC Media Player пропуска и изостава на Windows 10
Топ 7 скина на Windows Media Player 12 през 2012 г
Как да възпроизвеждате видеоклипове и DVD в Windows Media Player 12
ALLPlayer е безплатен универсален медиен плейър за компютър с Windows
Как да създадете плейлисти в Windows Media Player 12
Как да записвате CD и DVD в Windows Media Player 12
AIMP Audio Player включва аудио конвертор, Ripper, рекордер, редактор на етикети
Активирайте хардуерното ускорение във VLC Media Player, за да спестите батерия
Как да копирате компактдиск с Windows Media Player, в Windows
Най-добрите безплатни аудио редактори за Windows 11/10
4 причини защо Windows Media Player Plus! Заслужава си изтегляне
Windows Media Player 12 – Какво е новото и как работи?
Използвайте 3nity Media Player, за да гледате филми и да записвате DVD
Как да персонализирате интерфейса на VLC Media Player
