Как да добавяте коментари в PowerPoint
В PowerPoint можем да добавяме коментари и да ги редактираме – и да правим допълнителни промени в тях. Можем също да се движим между коментари и да ги скриваме и изтриваме. Коментарите се използват, когато потребителят иска обратна връзка от хора за презентация, която потребителят е създал. Коментарът е бележка, която е прикрепена към дума или буква на слайд .(comment)
Управление на коментарите в слайдовете на PowerPoint
В този урок за PowerPoint(PowerPoint tutorial) ще обясним:
- Как да вмъкнете коментар.
- Как да покажете и скриете коментари.
- Как да се движите между коментарите.
- Как да редактирате коментар.
- Как да изтриете определен коментар.
- Как да изтриете всички коментари на текущия слайд.
- Как да изтриете всички коментари в презентацията.
1] Как(How) да добавите коментар в PowerPoint

Щракнете(Click) върху обекта(Object) или слайда, към който искате да добавите коментар.
В раздела Преглед(Review) в групата Коментар(Comment) щракнете върху Нов коментар(New Comment) .
Вдясно ще се появи поле за коментари; в полето за коментари въведете вашия коментар.
За да затворите коментара, щракнете извън полето за коментари.
2] Как да показвате и скривате коментари(Hide Comments) в PowerPoint
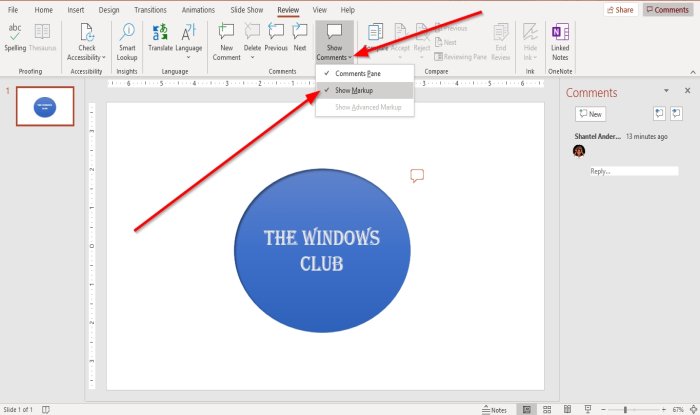
В раздела Преглед(Review) в групата Коментари(Comments) щракнете върху Показване на коментари(Show Comments) .
В падащия списък Показване на коментари щракнете върху (Show Comments)Покажи маркирането(Show Markup) .
Коментарът ще се скрие.

За да покажете коментара отново, щракнете върху Покажи коментари(Show Comments) .
В падащия списък щракнете върху Покажи маркирането(Show Markup) .
След това щракнете върху символа за коментар на слайда.
Коментарът ще се появи в полето за коментари вдясно.
3] Как да се движите между коментарите в PowerPoint

В раздела Вмъкване(Insert) в групата Коментар(Comment ) щракнете върху бутона Предишен(Previous) или Следващ(Next) .
4] Как(How) да редактирате коментар в PowerPoint

Щракнете двукратно(Double) върху коментара и въведете текст или направете промени.
5] Как(How) да изтриете определен коментар в PowerPoint
Има два начина да изтриете конкретен коментар

Първият метод е да щракнете с десния бутон върху иконата за коментар(Comment Icon) .
В падащия списък изберете Изтриване на коментар(Delete Comment) .

Вторият метод(Method two) е да кликнете върху коментара.
Отидете в раздела Преглед(Review) в групата Коментар(Comment) и щракнете върху Изтриване(Delete) .
В падащия списък Изтриване щракнете върху (Delete)Изтриване(Delete) .
Коментарът е изтрит.
6] Как(How) да изтриете(Delete) всички коментари на текущия слайд в PowerPoint

В раздела Преглед(Review) в секцията Коментар(Comment) щракнете върху бутона Изтриване(Delete) .
В падащия списък щракнете върху Изтриване на всички коментари в слайда(Delete all comments on the slide) .
7] Как(How) да изтриете(Delete) всички коментари в презентацията в PowerPoint

В раздела Преглед(Review) в секцията Коментари(Comments) щракнете върху бутона Изтриване(Delete) .
В падащия списък щракнете върху Изтриване на коментари в тази презентация(Delete comments in this presentation) .
Надявам се това да помогне; ако имате въпроси, моля, коментирайте по-долу.
Прочетете по-нататък(Read next) : Как да разделите презентация на PowerPoint на секции(How to divide a PowerPoint presentation into sections) .
Related posts
Как да размажете снимка в PowerPoint
Excel, Word или PowerPoint не можаха да стартират последния път
Как да свържете една презентация на PowerPoint с друга
PowerPoint не реагира, продължава да се срива, замръзва или виси
Как да свържете елементи, съдържание или обекти към слайд на PowerPoint
Как да промените размера и ориентацията на слайда в PowerPoint
Как да изчистите клипборда в Excel, Word или PowerPoint
Как да компресирате файл на PowerPoint в Windows 11/10
Как да групирате или разгрупирате обекти в PowerPoint Online и Google Slides
Как да създадете текстов ефект върху курсора на мишката в PowerPoint
Как да размажете част от снимка с PowerPoint
Как да промените файловия формат по подразбиране за запис в Word, Excel, PowerPoint
Как да стартирате Word, Excel, PowerPoint, Outlook в безопасен режим
Конвертирайте PDF в PPT (PowerPoint), като използвате този безплатен софтуер и онлайн инструменти
Как да създадете и вмъкнете пирамида в PowerPoint
Как да създадете диаграма на Вен в PowerPoint
Как да създадете и използвате лентата за напредък в PowerPoint
Как да форматирате и променяте оформлението на слайда в PowerPoint наведнъж
Как да скрия иконата за аудио в PowerPoint
Как да създадете времева линия в PowerPoint
