Как да добавяте и променяте контроли на съдържанието в Word
Контролите на съдържанието(Content Controls) в Microsoft Word предлагат чудесен начин за автоматизиране на създаването на документи. Той също така помага за организирането на съдържанието по структуриран начин. Тези и много други функции правят контролите на съдържанието лесни за разбиране и използване. И така, нека да видим как да добавяме и променяме контроли за съдържание в Word .
Добавяне(Add) и промяна на контроли за съдържанието(Content Controls) в Word
Контролите на съдържанието най-често намират своето приложение при създаване на шаблони и формуляри, тъй като осигуряват гъвкавост при разположението на съдържанието. Освен това, в зависимост от вашите предпочитания, можете да предотвратите тяхното редактиране или изтриване. Ето как!
- Щракнете върху Файл в Word.
- Превъртете надолу до Опции.
- Изберете Персонализиране на лентата.
- Изберете полето Разработчик.
- Щракнете върху OK.
- За да добавите контрола за съдържание(Content) , щракнете върху полето за контрол на съдържанието на богат текст .(Rich Text Content Control)
- Поставете полето на подходящо място, изберете Свойства(Properties) .
- Добавете обща информация.
- Промяна на разрешенията за заключване.
Как редактирате контрола на богатия текст(Rich Text Content Control) ?
Преди да продължите със стъпките за редактиране или управление на богато текстово съдържание(Rich Text Content Control ) в Word , ще трябва да добавите раздела Разработчик(Developer) към менюто на лентата(Ribbon) в Word .
За това щракнете върху раздела Файл в менюто на (File)лентата(Ribbon) и изберете Опции(Options) .
Когато прозорецът Опции(Options) се отвори, отидете до Персонализиране на лентата(Customize Ribbon) .
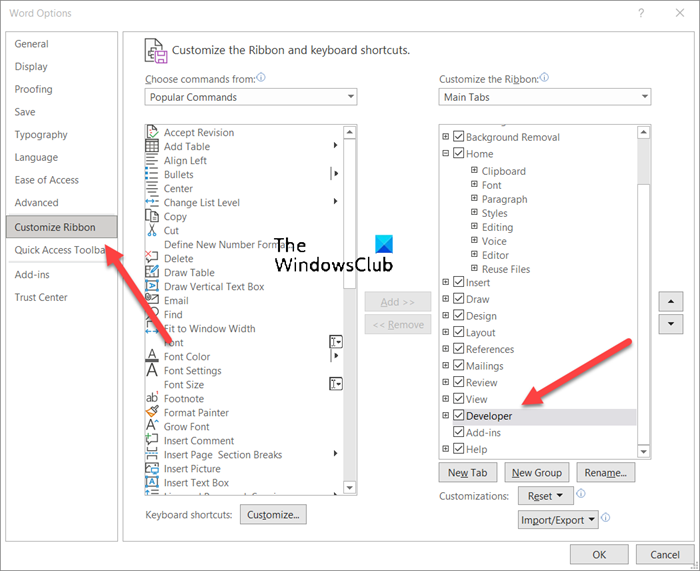
Тук изберете полето за разработчик(Developer) и натиснете бутона OK, както е показано на изображението по-горе.
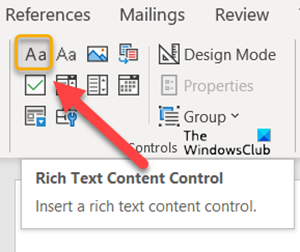
След това, за да добавите контрола за съдържание(Content) , щракнете върху полето за контрол на съдържанието на богат текст .(Rich Text Content Control)
Поставете кутията на подходящото място, за да създадете шаблон.
След това изберете Свойства(Properties) под Блок Контроли .(Controls )
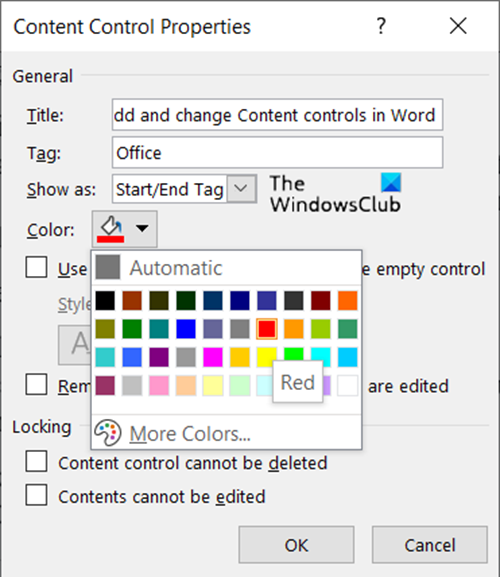
Добавете(Add) описание като заглавие на кутията, тагове, които да се използват, цвят на кутията и т.н.
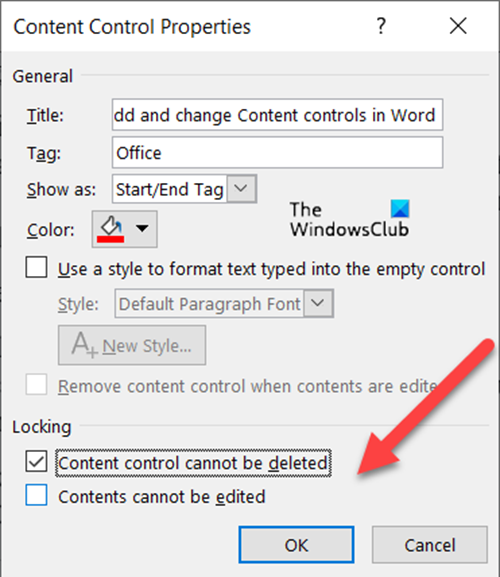
Можете също да промените контролите за съдържанието(Content) , като промените разрешението му за заключване (редактирате или изтриете), като поставите/махнете отметката от следните квадратчета.
- Контролите на съдържанието не могат да бъдат изтрити.
- Контролите на съдържанието не могат да бъдат редактирани.
По същия начин можете да изберете да създадете падащ списък чрез контроли за съдържание(Drop-down List via Content controls) .
Как да премахна контрола на съдържанието в Word ?
Ако искате да изтриете или премахнете контролите за съдържанието в (Content)Word :
- Press Ctrl+A , за да изберете целия документ.
- След това щракнете с десния бутон върху видима контрола за съдържание.
- Сега, в контекстното меню, което се показва на екрана на вашия компютър, щракнете върху Премахване на контрола на съдържанието(Remove Content Control) .
Какво представлява контрола за богато текстово съдържание(Text Content) ?
Блок с богат текст, който може да бъде форматиран, представлява контрола за богато текстово съдържание(Text Content) . Така че целият персонализиран форматиран текст като снимки, таблици и други подобни елементи може да бъде включен в тази категория.
Hope it helps!
Related posts
Как да използвате предложения за пренаписване в приложението Word за уеб
Excel, Word или PowerPoint не можаха да стартират последния път
Как да създадете книжка или книга с Microsoft Word
Как да изключите знаците за абзаци в Microsoft Word
Най-добрите шаблони за фактури за Word Online за безплатно създаване на бизнес фактури
Как да вмъкнете текст във форма в Word
Как да промените файловия формат по подразбиране за запис в Word, Excel, PowerPoint
Word не можа да създаде работния файл, Проверете променливата на temp
Увеличете броя на последните файлове в Word, Excel, PowerPoint
Как да изтеглите граници на страници за Microsoft Word безплатно
Jarte е богат на функции безплатен преносим текстов процесор за компютър с Windows
Как да използвате Measurement Converter в Microsoft Office
Как да създадете падащ списък в Word
Как да използвате свързан текст в Word, за да актуализирате множество документи
Преобразувайте Word документи в JPG с помощта на пакетен конвертор от Word в JPG
Как да направите флаер в Microsoft Word
Как да обедините Word документи
Как да импортирате стилове от един документ в друг в Word
Как да извлечете имейл адреси от документ на Word
Премахнете фона на картина с Microsoft Word
