Как да добавя цитати и препратки в Word
Позоваването(Referencing) е важно нещо в академичното писане. Използва се за предоставяне на източници за работата на други автори, на които сте се позовали в проучванията си. В тази статия ще споделя урок за това как можете да добавяте препратки към научни статии в Microsoft Word .
За щастие, Microsoft Word идва със специална функция за добавяне на препратки към вашите документи. Така че нямате нужда от външно приложение или добавка, за да направите това. Можете да добавяте цитати към вашите източници и научни статии в различни стилове. Освен това ви позволява да търсите препратки към научни статии онлайн и след това директно да ги цитирате във вашите документи.
Видяхме как да поставяме препратки или да цитираме източници в PowerPoint(how to put References or cite Sources in PowerPoint) . сега нека видим как да използваме функцията(Referencing) за препращане на Word .
Как да добавя цитати(Citations) и препратки(References) в Word
Стартирайте Microsoft Word и отворете документа си или създайте нов.
След това отидете на раздела Препратки(References) , присъстващ в главната лента с инструменти. В този раздел ще намерите раздел Цитати и библиография(Citations & Bibliography) .
От тук щракнете върху опцията Insert Citation > Add New Source .
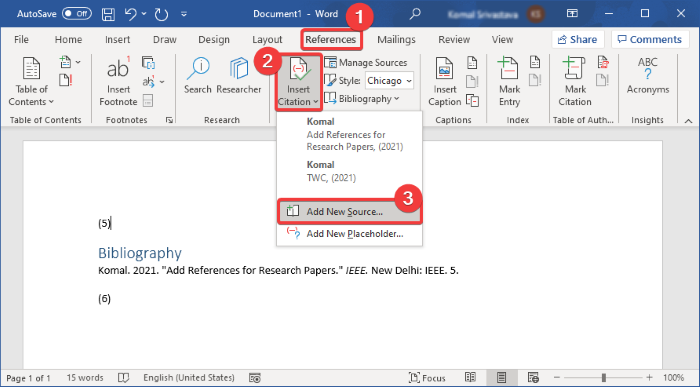
Можете също да изберете стил(Style) , за да добавите цитати в необходимия формат, като APA , Chicago , IEEE , Harvard , MLA и др.

Сега добавете подробности за изследователската статия, за да добавите нейната препратка. Можете да въведете тип източник( type of source) (статия в списание, книга, сборници от конференция, уебсайт, електронен източник и т.н.), заглавие, автор, година, страници(title, author, year, pages,) и др. Натиснете бутона OK(Press OK) , след като посочите подробностите за вашата справка.
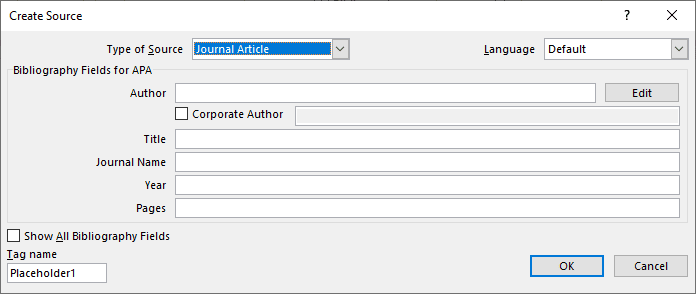
Към вашия документ ще бъде добавена препратка към изследователската работа. За да изброите всичките си препратки и източници в специална библиография(bibliography) или цитирани произведения(works cited) , щракнете върху опцията Библиография(Bibliography ) .

Ако искате автоматично да генерирате цитат за изследователска статия, можете да използвате нейната функция за търсене . (Search)Тази функция основно ви позволява да търсите вашите източници онлайн и след това директно да добавяте техните препратки към вашия документ.
От раздела Референции(References) щракнете върху бутона Търсене( Search) , което ще отвори панел за търсене(Search) вдясно. Въведете пълното заглавие на изследователската си статия и натиснете бутона Enter . Той ще извлече и покаже вашата изследователска работа и подобни резултати. Изберете този, който искате да цитирате, щракнете върху менюто с три точки и след това натиснете бутона Цитиране(Cite) . Това ще добави цитат към препоръчания от вас изследователски документ в документа на Word .
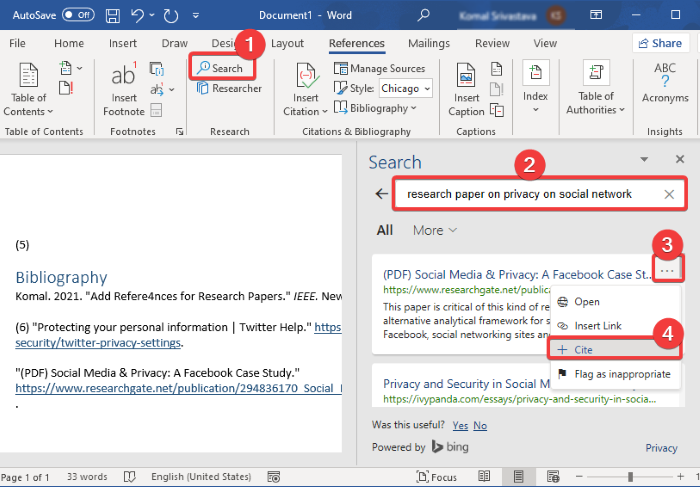
Можете да управлявате всички свои препратки и източници, които сте добавили към документ, като използвате неговата опция Управление на източници . (Manage Sources)Тя ви позволява да копирате, редактирате, изтривате(copy, edit, delete,) и търсите( search) необходимите източници от едно място.

Надяваме се, че това ръководство ви помогне да добавите препратки и цитати на изследователска статия и други източници към вашия документ на Microsoft Word .
Сега прочетете(Now read) : Как да създадете падащ списък в Word(How to create a Drop-down List in Word) .
Related posts
Как да добавяте цитати и препратки в Google Документи
Как да използвате предложения за пренаписване в приложението Word за уеб
Excel, Word или PowerPoint не можаха да стартират последния път
Как да създадете книжка или книга с Microsoft Word
Как да изключите знаците за абзаци в Microsoft Word
Как да направите флаер в Microsoft Word
Коригиране на грешка, отметката не е дефинирана в Microsoft Word
Как да управлявате версии на документи в Word
Увеличете броя на последните файлове в Word, Excel, PowerPoint
Как да рисувате в Microsoft Word с помощта на инструментите Draw Tab
Как да използвате свързан текст в Word, за да актуализирате множество документи
Преобразувайте Word документи в JPG с помощта на пакетен конвертор от Word в JPG
Как да създадете падащ списък в Word
Как да промените файловия формат по подразбиране за запис в Word, Excel, PowerPoint
Как да търсите онлайн шаблони в Microsoft Word
Как да вмъкнете воден знак в документ на Word
Как да покажа инструмента за правопис и граматика на лентата с инструменти за бърз достъп в Word
Как да вмъкнете текст във форма в Word
Как да извлечете имейл адреси от документ на Word
Как да конвертирате таблица в текст и текст в таблица в Word
