Как да демонтирате или отхвърлите неуспешен WIM на Windows система
WIM или Windows Image е базиран на файлове формат на дисково изображение, който е разработен от Microsoft за внедряване на Windows . За да го разберете по-добре, ISO или VHD са секторно базирани формати, докато WIM е файлов формат за диск . Ако внедрявате много WIM файлове на няколко компютъра и някои от тях се провалят, ето как да демонтирате групово или да изхвърлите неуспешни WIM(WIMs) .
Причината, поради която WIM е полезен, е, че е независим от хардуера, можете да ги направите стартиращи с помощта на WIMBoot . Тъй като Windows bootloader поддържа зареждане на Windows от WIM файл, става по-лесно за внедряване.
Как да демонтирате или отхвърлите неуспешен WIM
Има три начина за демонтиране или изхвърляне на неуспешни WIM(WIMs) в насипно състояние в Windows система:
- Метод на пътека към регистъра на PowerShell
- Използване на метода Dismount-WindowsImage
- (Windows PowerShell 7) Паралелен(Parallel) метод на Windows PowerShell 7
Можете да използвате всеки от тези методи, но последният работи само с PowerShell 7 .
1] Метод за път към регистъра на Powershell
Адам Грос, MVP на Microsoft, публикува този метод(posted this method) . Можете да използвате този метод, за да намерите местоположението на всички монтирани изображения, да извлечете състоянието на изхвърляне и след това да демонтирате всяко от тях.
Get-ChildItem -Path "HKLM:\SOFTWARE\Microsoft\WIMMount\Mounted Images" | Get-ItemProperty | Select -ExpandProperty "Mount Path" | ForEach-Object {Dismount-WindowsImage -Path $_ -Discard}
Това обаче ще изхвърли масово неуспешни WIM-ове един(WIMs one) по един последователно и отнема около 25 секунди всеки.
2] Метод Dismount-WindowsImage
Това е команда на PowerShell , която може да се използва за отхвърляне или запазване на промени в изображение на Windows и след това да го демонтирате. Така че не става дума само за неуспешни, но и работи за всички. Най-хубавото е, че може да спаси състоянието, ако планирате временно да демонтирате WIM .
За изхвърляне и демонтиране(To Discard and dismount)
Dismount-WindowsImage -Path <String> [-Discard] [-LogPath <String>] [-ScratchDirectory <String>] [-LogLevel <LogLevel>] [<CommonParameters>]
За запазване и демонтиране(To Save and Dismount)
Dismount-WindowsImage -Path <String> [-Save] [-CheckIntegrity] [-Append] [-LogPath <String>] [-ScratchDirectory <String>] [-LogLevel <LogLevel>] [<CommonParameters>]
Примерна команда(Sample Command)
Dismount-WindowsImage -Path "c:\offline" -Discard
- Път:(Path:) указва местоположението на монтираното изображение на Windows .
- Добавяне:(Append: ) Местоположение на съществуващ .wim файл, към който да добавите изображението на Windows , когато го демонтирате, вместо да презаписвате съществуващото изображение.
- Параметърът CheckIntegrity(CheckIntegrity) открива и проследява повреда на .wim файл.
Така че последната команда вече ще изглежда така ( Благодаря Манел(Thanks Manel) ) –
Get-WindowsImage -Mounted | ForEach {Measure-Command {Dismount-WindowsImage -Discard -Path $_.Path}}
3] Групово(Bulk) демонтиране изхвърлете неуспешни WIM(WIMs) с помощта на паралелен(Parallel) метод на Windows PowerShell 7
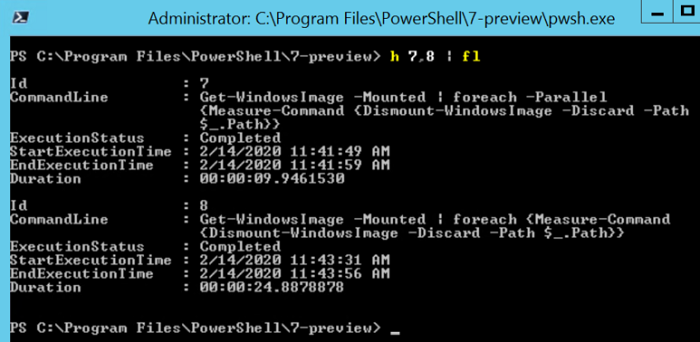
Предлага се в предварителен преглед и ще бъде наличен с PowerShell 7 . Според Мерлин(According to Merlin) , този нов метод демонтира три изображения за малко под 10 секунди, вместо за почти 25 секунди, когато се изпълняваше последователно.
Get-WindowsImage -Mounted | foreach -Parallel {Measure-Command {Dismount-WindowsImage -Discard -Path $_.Path}}
Това са едни от най-добрите методи, които можете да използвате за групово демонтиране или изхвърляне на неуспешни WIM(WIMs) наведнъж.
Въпреки че демонтирането не отнема много време, но това може да бъде огромно за внедряване в Enterprise . Паралелният превключвател ще бъде спасител на живота за мнозина, тъй като е петдесет процента по-бърз в сравнение с последователния метод.
Related posts
Как да инсталирате NumPy с помощта на PIP на Windows 10
Как да актуализирате BIOS на компютър с Windows 11/10
Как да създадете прозрачно изображение в Paint.NET на Windows 11/10
Как да изтриете файлове и папки в Windows 11/10
Как да възстановите фабрично изображение и настройки в Windows 11/10
Как да стартирате Windows 10 в безопасен режим с работа в мрежа
5 начина за двойно щракване с едно щракване в Windows
Извличане на конкретна версия на Windows от Windows 10 Multiple Edition ISO
Как да създадете турнирна скоба в Windows 11/10
Как да вляза в Windows 10 с ПИН? Как да променя ПИН за влизане?
Как да извършите регресионен анализ в Windows 11/10
Как да направите екранни снимки в Steam и тяхното местоположение
Как да конвертирате install.esd във файл install.wim в Windows 11/10
Инсталирайте Windows 10 версия 21H2 с Windows Update Assistant
Как да инсталирате и използвате FFmpeg на Windows 11/10
7 начина за минимизиране и увеличаване на приложенията в Windows 10
Как да направите точка за достъп в Windows 11 -
Как да създадете Ghost UEFI на Windows 11/10
Как да промените езика на клавиатурата в Windows 10 -
Как да тествате вашата RAM с инструмента за диагностика на паметта на Windows -
