Как да декриптирате TrueCrypt криптиран диск или дял
Ако криптирането на дял с TrueCrypt може да бъде дълъг и болезнен процес, декриптирането е много по-гладко и по-бързо. В това ръководство бих искал да споделя необходимите стъпки, за да се чувствате достатъчно комфортно и уверени, за да продължите с процеса.
ЗАБЕЛЕЖКА:(NOTE:) За да декриптирате устройство, то трябва първо да бъде монтирано от TrueCrypt . Ако работите с външно устройство, монтирайте го ръчно, преди да можете да продължите с процеса на декриптиране.
Декриптиране на TrueCrypt Encrypted Drive/Partition
Отворете TrueCrypt и щракнете с десния бутон върху дяла, който искате да декриптирате. В менюто с десния бутон на мишката изберете Постоянно дешифриране(Permanently Decrypt) .

Ще бъдете попитани дали искате да дешифрирате за постоянно избрания дял/устройство. Натиснете Да(Yes) .

От вас се иска да потвърдите отново, че искате да дешифрирате избрания диск/дял. Отново(Again) натиснете Да(Yes) .
Потвърждавам два пъти... това е малко прекалено дори за софтуера на Windows . Но хей, така е проектиран TrueCrypt .
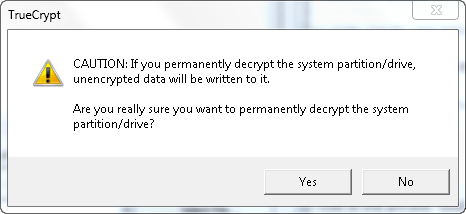
Процесът на декриптиране най-накрая започва. Въоръжете(Arm) се с малко търпение, тъй като ще отнеме известно време, в зависимост от размера на криптирания диск/дяла. За да ускорите процеса, най-добре е да не използвате компютъра си твърде много и да оставите всички налични ресурси за процеса на декриптиране. Ще спестите няколко минути.

Въпреки това, ако трябва, можете да използвате компютъра си. Процесът на декриптиране не трябва да ви спира, ако трябва да свършите някаква работа.
Когато процесът приключи, вие сте информирани. Натиснете OK .

Ако сте криптирали системното си устройство или друг важен дял на компютъра си, ще бъдете помолени да рестартирате компютъра си. Затворете всички отворени приложения и документи, натиснете Да(Yes) и изчакайте да приключи рестартирането.
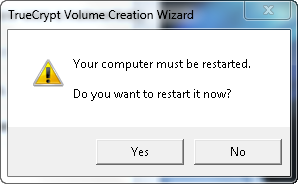
Избраният дял/диск вече не е криптиран и съдържанието му може да бъде достъпно от всеки.
Заключение
За щастие процесът на декриптиране включва по-малко стъпки от криптирането. Освен това е по-малко податлив на грешки и е по-лесен за правене. За повече съвети и трикове относно използването на TrueCrypt , не се колебайте да прочетете препоръчаните по-долу статии.
Related posts
Как да шифровате системното си устройство с TrueCrypt в конфигурация с множество зареждания
Как да създадете устройство за възстановяване на USB Memory Stick в Windows 8 и 8.1
Какво е въздействието върху производителността на системното криптиране с TrueCrypt
8 инструмента за защита с парола на вашите папки в Windows
Как да отворите, демонтирате или постоянно прикачите VHD файл в Windows 10 -
3 начина за достъп до BitLocker в Windows
Как да спрете крипто копаене и криптоджакинг в Opera -
Как да промените стартиращите програми на Windows 10 от Настройки
Как да зададете изглед/раздел по подразбиране за диспечера на задачите на Windows 10
Как да конфигурирате Windows Sandbox (пускане на приложения/скриптове, споделяне на папки и т.н.)
Оценете как инсталираните приложения и драйвери отслабват сигурността на компютъра
4 начина да изтеглите пълната версия на Windows 11 безплатно -
Desktop.ini - Какъв е този файл? Защо има две от тях на моя десктоп?
Как да премахнете BitLocker To Go от USB устройство
Как да нулирате настройките на защитната стена на Windows (4 метода)
Как да изтеглите Windows и Office ISO файлове (всички версии)
Получете достъп до шифровано с BitLocker USB устройство, когато забравите паролата му
Как да отключите BitLocker USB устройство или външен твърд диск
Инструмент за създаване на медии на Windows 10: Създайте USB флаш за настройка или ISO
4 начина да активирате приложението да работи при стартиране на Windows 10
