Как да деинсталирате Skype в Windows 10
Skype е популярна VoIP услуга, която позволява на хората да общуват чрез извършване и получаване на безплатни гласови и видео разговори. Ако използвате лаптоп с Windows 10 PC или Mac , има вероятност да имате приложението, тъй като се предлага предварително в комплект с операционната система.
Въпреки че Skype е наличен на вашето устройство, това не означава, че това е най -добрата услуга, която можете да използвате за видеоконферентна връзка(best service you can use for video conferencing) или гласови повиквания. Освен това не всички потребители бяха доволни от промените, които дойдоха, след като Microsoft придоби Skype през 2012 г. Редица потребители дори започнаха да мигрират към алтернативни услуги.

Ако установите, че Skype заема твърде много място на вашия компютър или просто не можете да го използвате по някаква причина, може да искате да се отървете от него. Прочетете за инструкции как да деинсталирате Skype на Windows 10 .
Как да деинсталирате Skype на компютър с Windows 10(How To Uninstall Skype On a Windows 10 Computer)
Ако иконата на Skype е в лентата на задачите ви, щракнете с десния бутон върху нея и изберете Quit Skype и се уверете, че приложението не работи във фонов режим.
- Ако иконата на Skype не е във вашата лента на задачите, щракнете с десния бутон върху лентата на задачите, изберете Task Manager и след това щракнете върху Skype > End Task .

- Натиснете клавиша(Press) с логото на Windows и R, за да отворите диалоговия прозорец Изпълнение(Run) . Можете също да щракнете с десния бутон върху Старт(Start) и да изберете Изпълни(Run) .

- В диалоговия прозорец Run въведете appwiz.cpl и щракнете върху OK или натиснете Enter.

- Потърсете Skype в списъка, щракнете с десния бутон върху него и изберете Деинсталиране(Uninstall) .

По-бърз начин да деинсталирате Skype в Windows 10 е да напишете „ Skype “ в лентата за търсене и след това щракнете върху Деинсталиране(Uninstall ) от менюто на приложението вдясно. Ако не виждате опцията Деинсталиране(Uninstall) , щракнете върху стрелката надолу, за да разширите менюто.
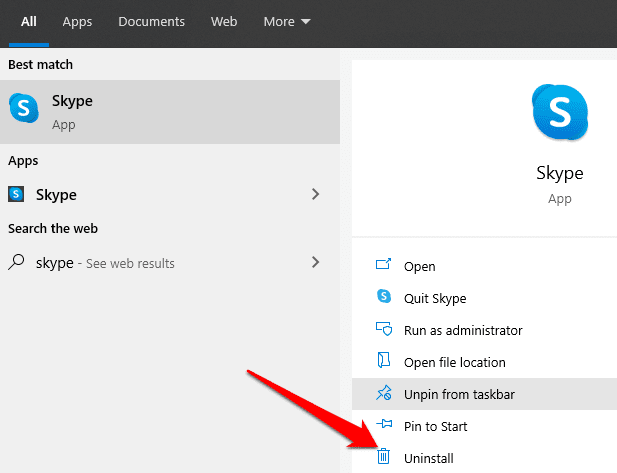
В прозореца Деинсталиране или промяна на програма(Uninstall or change a program) намерете Skype в списъка, щракнете с десния бутон върху него и щракнете върху Деинсталиране(Uninstall) . Ще получите изскачащ прозорец с въпрос „ Сигурни ли сте, че искате напълно да премахнете Skype и всички негови компоненти(Are you sure you want to completely remove Skype and all of its components) “. Щракнете върху Да(Yes ) , за да потвърдите действието и изчакайте деинсталирането да завърши.

Как да деинсталирате Skype на Mac(How To Uninstall Skype On a Mac)
Също толкова лесно е да деинсталирате Skype на вашия лаптоп Mac , както и на компютър с (Mac)Windows , като използвате следните стъпки:
- Щракнете с десния бутон върху Skype и щракнете върху Quit Skype . Щракнете върху приложението Finder, отворете папката Applications(Applications folder) и плъзнете вашето копие на Skype в кошчето.

Като алтернатива можете да отворите ~/Library/Application Support , да потърсите папката Skype и след това да я плъзнете в кошчето. (Skype)Ако не виждате папката Library , използвайте менюто (Library)Go , изберете Go to Folder… и след това въведете ~/Library/Application Support .

- Отворете Finder и въведете Skype с помощта на функцията за търсене. Ако намерите някакви резултати, преместете ги в кошчето. Можете също да отворите ~/Library/Preferences или да използвате Go menu > Go to Folder… и след това въведете ~/Library/Preferences . Намерете com.skype.skype.plist и го плъзнете в кошчето.
Как да деинсталирате Skype за бизнеса(How to Uninstall Skype for Business)
Skype for Business е заменен от Microsoft Teams , който разполага с всички ключови възможности на Skype for Business Online , заедно с нови иновации за видео, глас и срещи.

Приложението все още е част от Office 365 Suite , но Microsoft насърчава потребителите на Microsoft 365 и Office 365 да внедряват Teams самостоятелно или заедно със Skype за бизнеса(Business) . Онлайн клиентите на Skype(Skype) за бизнес(Business) ще продължат да използват услугата до датата на пенсиониране 31 юли(July 31) 2021 г.
Ако искате да деинсталирате Skype за бизнеса(Business) в Windows 10 , можете да го направите с помощта на контролния панел(Control Panel) или софтуера за деинсталиране на трета страна(third-party uninstaller software) .
Как да деинсталирате Skype за бизнеса с помощта на контролния панел(How To Uninstall Skype For Business Using Control Panel)
Забележка(Note) : Ако имате версията на Skype за бизнес на (Business)Microsoft 365 , не можете да я премахнете самостоятелно. Това е така, защото приложението е интегрирано с други приложения на Office , което означава, че премахването му ще изтрие и премахне останалата част от пакета Office .
Ако използвате самостоятелната версия на Skype за бизнеса(Business) , използвайте тези стъпки, за да я деинсталирате от вашия компютър с Windows 10.
- В Skype за бизнеса щракнете върху Tools > Options > Personal .

- Премахнете отметката от полето Стартиране на приложението на преден план(Start the app in the foreground ) и от полето Автоматично стартиране на приложението, когато вляза в Windows(Automatically start the app when I log on to Windows) , след което щракнете върху OK .

- Щракнете върху File>Exit .

- Отворете Control Panel > Programs > Programs and Features и щракнете върху Деинсталиране или промяна на програма(Uninstall or change a program) . Щракнете с десния бутон върху Skype за бизнеса(Business) и изберете Деинсталиране(Uninstall) . Ако приложението не е в списъка, това означава, че версията, която използвате, е интегрирана с други приложения на Office . Ако видите полето Сигурни ли сте, че искате да деинсталирате Skype и всички негови компоненти(Are You Sure You Want to Uninstall Skype and all its components) , щракнете върху Деинсталиране(Uninstall) и след това щракнете върху Затвори(Close ) , след като процесът приключи.
За да деинсталирате Skype за бизнеса(Business) на компютър с Mac , излезте от приложението и след това затворете страницата за влизане. Натиснете Control и щракнете едновременно върху иконата на Skype . Изберете Изход(Quit) , за да затворите приложението. Отворете Finder > Applications > Skype for Business и го плъзнете в кошчето.
Отърви се от Skype завинаги(Get Rid Of Skype For Good)
Ако сте уморени да използвате Skype и искате да спрете да използвате услугата завинаги, инструкциите по-горе ще ви помогнат с това. Въпреки това, ако все пак искате да използвате Skype , без да инсталирате нищо, съкратената уеб версия на приложението предлага функционалността, от която се нуждаете, за да общувате с вашите контакти. Има много алтернативни VoIP услуги(alternative VoIP services) , които можете да използвате, включително конферентни разговори(conference calling) , споделяне на вашия екран(sharing your screen) и др.
Успяхте(Were) ли да деинсталирате Skype или Skype за бизнеса(Business) , като използвате стъпките по-горе? Споделете своя опит с нас в коментарите.
Related posts
Как да споделяте екрана в Skype и Skype за бизнеса в Windows 10
Как да записвате разговори в Skype на Windows 10, Android и iOS
Не мога да се обадя в Skype на Windows 10
Как да активирате и използвате Split View в Skype на Windows 10
Как да планирате разговор в Skype в приложението и уеб версията на Windows 10
Как да спрете и конфигурирате известия за приложения на Windows 10 (поща, календар, Skype и т.н.)
Топ 3 приложения на Reddit за Windows 10, които се предлагат в Windows Store
Опцията за скриване на лентите с инструменти в контекстното меню на лентата на задачите в Windows 10
Грешка с идентификатор на събитие 158 - Присвояване на идентични GUID на диска в Windows 10
Поправете Skype Stereo Mix, който не работи в Windows 10
Нови функции в Windows 10 версия 20H2 Актуализация от октомври 2020 г
Как да наложите Google SafeSearch в Microsoft Edge в Windows 10
Най-добрите безплатни игри за планински спортове за компютър с Windows 10
Ashampoo WinOptimizer е безплатен софтуер за оптимизиране на Windows 10
Как да спрете автоматичното стартиране на Skype в Windows 10
Как да използвате Network Sniffer Tool PktMon.exe в Windows 10
Инструментът Long Path Fixer ще коригира грешки в Path Too Long в Windows 10
Как да деактивирате преносими класове за съхранение и достъп в Windows 10
Как да деактивирате автоматичните актуализации на драйвери в Windows 10
Какво е пакет за активиране в Windows 10
