Как да деинсталирате програма с помощта на командния ред в Windows 11/10
В тази публикация ще ви покажем как да деинсталирате програма с помощта на командния ред(uninstall a program using Command Prompt) в Windows 10 . Предимството от използването на CMD за деинсталиране на програма е, че не е необходимо взаимодействие с потребителя. Процесът на деинсталиране на програмата се извършва безшумно. Прозорецът CMD(CMD) използва вградена помощна програма Windows Management Instrumentation Command-line ( WMIC ), за да ви помогне успешно да премахнете инсталирана програма.
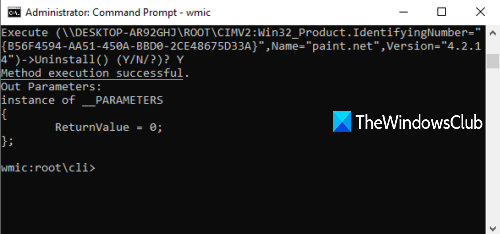
Има много други начини за деинсталиране на програма в Windows(uninstall a program in Windows) . Например, можете да използвате системния регистър, за да деинсталирате програма , приложението Настройки(Settings app) или някакъв безплатен софтуер за деинсталиране, за(free uninstaller software) да премахнете програма. За тези, които искат да направят същото с помощта на командния ред(Command Prompt) , тази публикация е удобна. Можете да изпълните няколко прости команди, за да деинсталирате програма с помощта на CMD .
Да видим как да го направим.
Прочетете(Read) : Как да деинсталирате програми в безопасен режим.(How to uninstall programs in Safe Mode.)
Деинсталирайте програма с помощта на командния ред(Command Prompt)
Първо въведете cmd в полето за търсене, щракнете с десния бутон върху опцията за командния ред(Command Prompt) и натиснете Изпълни като администратор(Run as administrator) . Това ще стартира повдигнат прозорец на командния ред(Command Prompt) . Можете също да използвате някои други начини за стартиране на командния ред като администратор(ways to run Command Prompt as administrator) .
Когато прозорецът CMD се отвори, изпълнете тази команда:
wmic
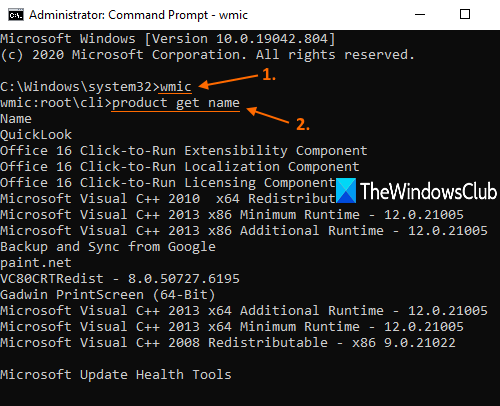
Сега можете да използвате помощната програма WMIC , за да деинсталирате програма. Но първо трябва да имате списък с програми, за да можете да проверите коя програма искате да деинсталирате. За това изпълнете тази команда:
product get name
Списъкът с всички програми, които са били инсталирани с помощта на Windows Installer , ще се вижда в интерфейса на командния ред(Command Prompt) , точно както се вижда на горната екранна снимка.
Сега деинсталирайте програмата. Командата ще бъде:
product where name="name-of-the-program" call uninstall
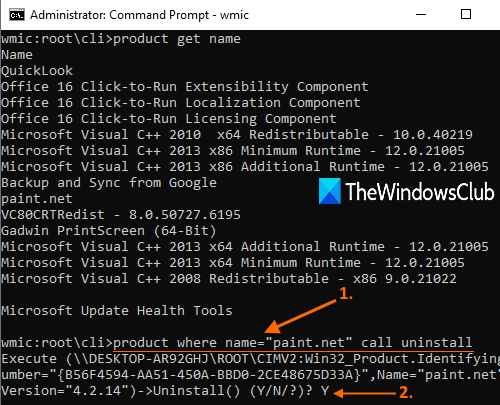
Тук заменете името на програмата(name-of-the-program) с действителното й име. Например, ако сте инсталирали Paint.NET на вашия компютър и искате да го премахнете, потърсете името му в този списък и добавете това име, каквото е. Командата ще бъде:
product where name="paint.net" call uninstall
Сега ще поиска потвърждение. За това въведете Y и натиснете клавиша Enter.
Изчакайте(Wait) няколко секунди. Той безшумно ще деинсталира тази програма и ще видите съобщение за успешно изпълнение на метода(Method execution successful) .
По този начин можете да използвате горните команди или стъпки, за да деинсталирате програма, като използвате прозореца на командния ред(Command Prompt) .
Дано помогне.
Прочетете по-нататък(Read next) :
- Не можете да инсталирате или деинсталирате програми в Windows ?
- Как да деинсталирате програми, които не са изброени в контролния панел ?
Related posts
Списък с клавишни комбинации от CMD или командния ред в Windows 11/10
Как да стартирате командния ред като администратор в Windows 11/10
Как да актуализирате драйвери с помощта на командния ред в Windows 11/10
Как да отворите командния ред в папка в Windows 11/10
Извършване на аритметични операции в командния ред на Windows 11/10
Как да получите списък с всички драйвери на устройства с помощта на командния ред
Командният ред няма да работи като администратор в Windows 11/10
Премахнете вируса от USB флаш устройство с помощта на командния ред или пакетния файл
Управлявайте безжичните мрежи с помощта на командния ред в Windows 11/10
Как ВИНАГИ да стартирате командния ред и PowerShell като администратор
Как да отворите браузъра Edge с помощта на командния ред на Windows 10
Нулирайте PowerShell и CMD до техните настройки по подразбиране
Как да инсталирате и деинсталирате езици в Windows 11/10
Намерете продуктовия ключ на Windows с помощта на командния ред или PowerShell
Какво представлява командният ред (CMD)?
Как да инсталирате или деинсталирате приложения от Microsoft Store в Windows 11/10
Как да изпълнявате команди на командния ред с пряк път на работния плот
Как да поправите Microsoft 365 с помощта на командния ред в Windows 11/10
Как да преброите файловете в папка с помощта на PowerShell, CMD или File Explorer
Как да възстановите системния регистър с помощта на командния ред в Windows 11/10
