Как да деинсталирате приложения от Microsoft Store
Представянето на Microsoft Store беше една от най-големите промени в Windows в съвременната история. Тази промяна беше подчертана от едно от най-противоречивите „надстройки“, които операционната система някога е виждала: менюто „ Старт “ на (Start)Windows 8 .
Независимо дали го обичате, мразите или използвате подмяна на обвивка на Windows,(Windows shell replacement) за да го избегнете напълно, Microsoft Store и неговите приложения вероятно са неща, с които ще трябва да взаимодействате в даден момент от живота на вашия компютър.

За тези от вас, които не са толкова луди по приложенията на Microsoft Store , си струва да знаят процеса на деинсталиране. Вашият компютър вероятно ще се предлага с няколко приложения от Microsoft Store , инсталирани от кутията, така че подреждането на вашия компютър включва подрязването им.
Поради каквато и да е причина, поради която искате да деинсталирате приложенията на Microsoft Store , тази статия ви е обхванала. Нека обсъдим двата най-лесни начина за деинсталиране на приложения от Microsoft Store , както и кратък преглед на това какви са тези приложения на първо място.
Какво представляват приложенията на Microsoft Store?(What Are Microsoft Store Apps?)
Microsoft Store стартира като магазин за приложения на Windows 8(Windows 8) , известен тогава като Windows Store , за разпространение на приложения за универсална платформа Windows(Universal Windows Platform) . В Windows 10 Microsoft консолидира всичките си други витрини и платформи за разпространение в едно приложение и му даде ново име.
Тези платформи включват Xbox Store , Windows Phone Store , Windows Marketplace и др.
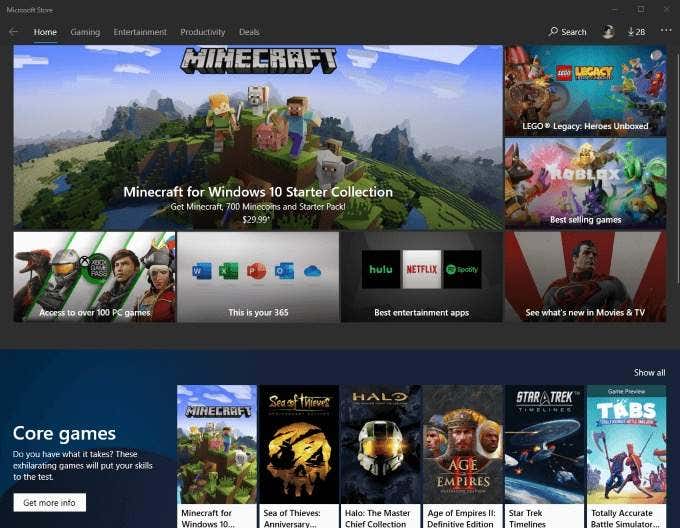
В края на 2018 г. Microsoft разкри, че Microsoft Store е дом на над 35 милиона заглавия на приложения. Подобно на App Store(App Store) на Apple и Play Store на Google , Microsoft Store помага за разпространението на приложения след процес на сертифициране. За разлика от много други приложения на трети страни, които можете да изтеглите извън мрежата, приложенията в Microsoft Store са проверени за безопасност и съответствие.
Въпреки това, не всеки е фен на интерфейсите, подобни на таблети, които много от тези приложения носят на работния плот. Един от най-добрите примери е Skype – ако(Skype—if) сте като мен, много предпочитате по-компактната, самостоятелна версия за настолни компютри пред приложението, посочено в Microsoft Store . Като се има предвид това, нека да разгледаме как можете да деинсталирате всяко приложение на Microsoft Store .
Деинсталирайте приложенията на Microsoft Store от менюто "Старт".(Uninstall Microsoft Store Apps From Start Menu)
Най-простият и интуитивен начин за деинсталиране на приложения от Microsoft Store е директно от менюто " Старт " на (Start)Windows 8 или Windows 10 . Отнема само няколко щраквания.

Всичко, което трябва да направите, е да отворите менюто " Старт(Start) ", да превъртите надолу списъка с инсталирани приложения и да намерите приложението Microsoft Store , което никога повече не искате да виждате. Щракнете с десния бутон върху него, щракнете върху Деинсталиране(Uninstall) и това е всичко – никога повече няма да ви притеснява.
Някои приложения, като например Microsoft Edge , нямат бутона Деинсталиране(Uninstall) . Приложения като това се считат за основни за Windows и са блокирани от всякакви прости средства за деинсталиране. Това(Doing) може да повлияе на функционалността на други програми.
Деинсталирайте приложенията на Microsoft Store чрез настройки(Uninstall Microsoft Store Apps via Settings)
Следващият най-лесен метод за деинсталиране на приложения от Microsoft Store е като го направите чрез настройките на (Settings)Windows .
За достъп до настройките натиснете клавишната комбинация Windows + I

От този екран щракнете върху плочката Приложения . (Apps)Това ще ви отведе до страница, която, ако превъртите надолу, има дълъг списък с всички приложения, инсталирани на вашия компютър. Има и поле за търсене, за да можете лесно да филтрирате и да намерите приложението, което може да търсите.

Щракването върху което и да е приложение в този списък ще разкрие бутоните за преместване(Move) и деинсталиране за него. (Uninstall)Бутонът за деинсталиране(Uninstall) , което не е изненадващо, ще започне процеса на деинсталиране за съответното приложение.
Деинсталиране на приложения от Microsoft Store със софтуер на трети страни(Uninstalling Microsoft Store Apps with Third-Party Software)
Най-простата алтернатива за деинсталиране на приложения от Microsoft Store от Windows Explorer включва софтуер на трети страни. Струва си да се отбележи, че това не винаги е безопасно и ние лично не препоръчваме да вървите по този път, освен ако нямате възможности.
От тези опции 10AppManager на TheWindowsClub за Windows 10 е една от най-добрите. Това ще ви позволи да деинсталирате и преинсталирате приложения, които са предварително инсталирани с Windows 10 . Въпреки това, трябва да се посочи, че този софтуер може да бъде актуализиран, променен или коригиран по начин, който може да има непредвидени последици по всяко време след датата на публикуване на тази публикация.
Има и други безплатни приложения, които могат да деинсталират приложения от Microsoft Store , като CCleaner, но(CCleaner—but) вече обяснихме защо не трябва да изтегляте CCleaner(why you shouldn’t download CCleaner) в предишна публикация и не сме променили мнението си. Разберете рисковете, които идват с модифицирането на Windows със софтуер на трети страни и го правете само ако сте създали резервно копие и/или точка за възстановяване на системата.
Независимо дали са дошли предварително инсталирани с Windows или са инсталирани от вас, премахването на приложенията на Microsoft Store е изключително лесно и може безопасно да се извърши в рамките на потребителския интерфейс на Windows(Windows UI) . Които(Whichever) и приложения, които искате да деинсталирате, могат да бъдат премахнати само за секунди, като следвате инструкциите по-горе.
Знаете ли някакви други начини да се отървете от приложенията на Microsoft Store(Microsoft Store Apps) ? Искате ли да ни кажете какво мислите или да получите помощ? Чувствайте(Feel) се свободни да ни пуснете коментар по-долу!
Related posts
Как да инсталирате или деинсталирате приложения от Microsoft Store в Windows 11/10
IObit Uninstaller ви позволява групово деинсталиране на програми и приложения на Microsoft Store
Как да деинсталирате предварително инсталираните приложения на Microsoft Store в Windows 11/10
Как да убиете или прекратите приложенията на Microsoft Store в Windows 11/10
Как да пререгистрирате или преинсталирате приложения от Microsoft Store в Windows 11/10
Изтеглете приложението Adobe Reader за Windows 10 от Microsoft Store
Най-добрите безплатни Stealth игри за Windows 10 от Microsoft Store
Fresh Paint за Windows 10 е лесно за използване приложение за рисуване на Microsoft Store
Грешка 0x80080206 при изтегляне на приложения от Microsoft Store
Как да инсталирате приложения за Android с помощта на APK файла
Как да нулирате приложенията на Microsoft Store с помощта на PowerShell в Windows 10
Най-добрите приложения за танци за научаване на танци за Windows 10 от Microsoft Store
Как да подарите приложения и аватари от Microsoft Store на Windows 10
Най-добрите безплатни филмови приложения, налични в Microsoft Store за Windows 11/10
Поправете код за грешка в Microsoft Store 0x80073CF3 на Windows 11/10
Приложение Time Lapse Creator за Windows 10 от Microsoft Store
5 най-добри приложения за социални медии за Windows 10, налични в Microsoft Store
Най-добрите зомби игри за Windows 11/10 в Microsoft Store
Microsoft Store не изтегля приложения? 11 начина за поправяне
Приложения на Microsoft Store, които помагат на учителите и учениците да общуват ефективно
