Как да деинсталирате приложения на Android, които няма да се деинсталират
Ако сте тук, вероятно сте разбрали, че не можете да деинсталирате приложение или две, от които искате да се отървете. Има много причини да деинсталирате неизползвани приложения – особено след като те заемат място и системни ресурси, които може да са ви необходими.
В тази статия ще ви покажем как да деинсталирате приложения на Android , които няма да се деинсталират.

Защо не можете да деинсталирате някои приложения?
Трите основни причини, поради които не можете да деинсталирате определено приложение, са:
- Това е системно приложение. Те са необходими, за да функционира вашият телефон. Те обикновено играят критични роли и искате да ги запазите.
- Това е предварително инсталирано приложение. Предварително инсталираните приложения се инсталират на вашето устройство, преди да го купите. Дори и да възстановите фабричните настройки на телефона си, тези приложения ще останат. Класически пример за предварително инсталирано приложение, което много потребители се опитват да премахнат, е Samsung Pay .
- Той е защитен с администраторски права. Някои приложения изискват администраторски права, за да функционират, което може да ги предпази от деинсталиране.
Как да деактивирате приложения
Някои предварително инсталирани приложения просто не се движат. Вместо да преминавате през дълъг процес, за да ги деинсталирате ръчно, можете просто да ги деактивирате. Деактивирането на приложение предотвратява използването на системни ресурси, но то остава инсталирано и все още заема място на вашия твърд диск.
За да деактивирате приложение:
- Отидете на Настройки(Settings) .
- Докоснете Приложения(Apps) .

- Намерете приложението, което искате да деактивирате, и го докоснете.
- Ако Деинсталиране(Uninstall) е в сиво или не присъства, изберете Деактивиране(Disable) .

Някои приложения няма да ви позволят дори да ги деактивирате. Ако случаят е такъв, опитайте следващите методи, за да ги деинсталирате.
Как да деинсталирате приложения(Apps) с администраторски права(Administrator Privilege)
На някои приложения е предоставен администраторски достъп за Android . Това ще ви попречи да ги деинсталирате, освен ако не отмените техните администраторски права. Понякога зловредният софтуер може да използва и администраторски права, за да нанесе хаос на телефона ви. Ако се притеснявате, че имате зловреден софтуер, разгледайте нашето ръководство за премахването му(check out our guide for removing it) .
За да направите това:
- Отворете Настройки(Settings) .
- Докоснете Биометрия и сигурност(Biometrics and Security) .

- Изберете Други настройки за защита(Other security settings) .
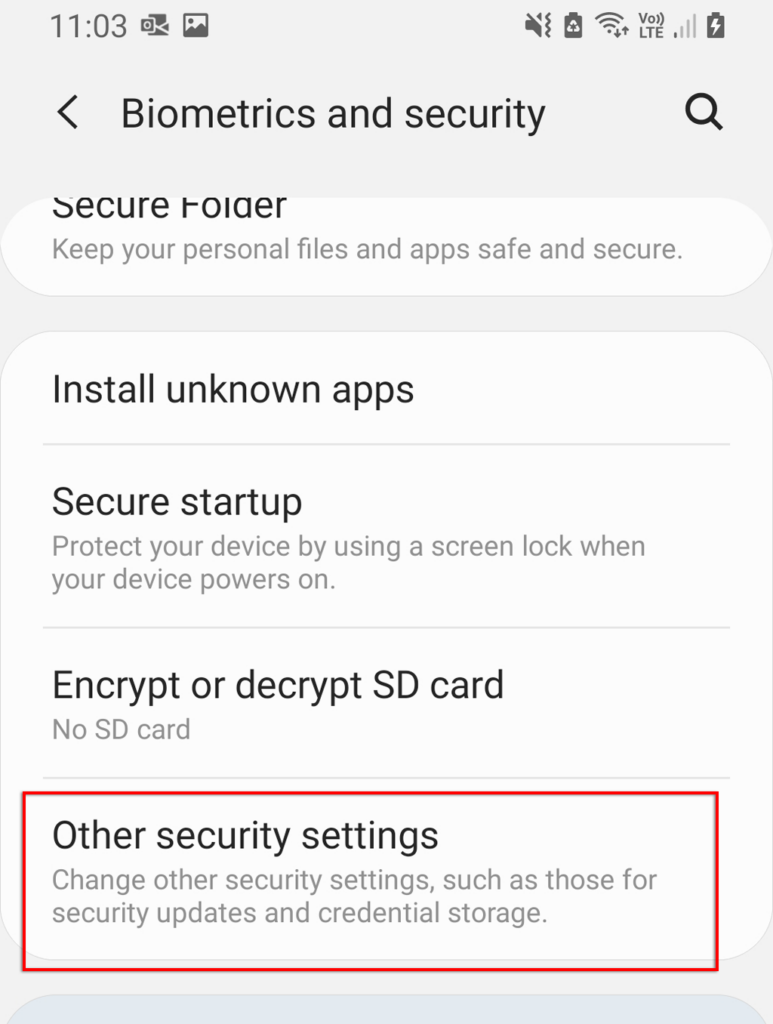
- Докоснете Приложения за администратор на устройството(Device admin apps) .

- Намерете приложението, което искате да деинсталирате, и докоснете плъзгача, за да отмените правата на администратор. При някои модели може да се наложи да докоснете приложението и да изберете Деактивиране(Deactivate) .

- Върнете се към Настройки(Settings) > Приложения(Apps) .
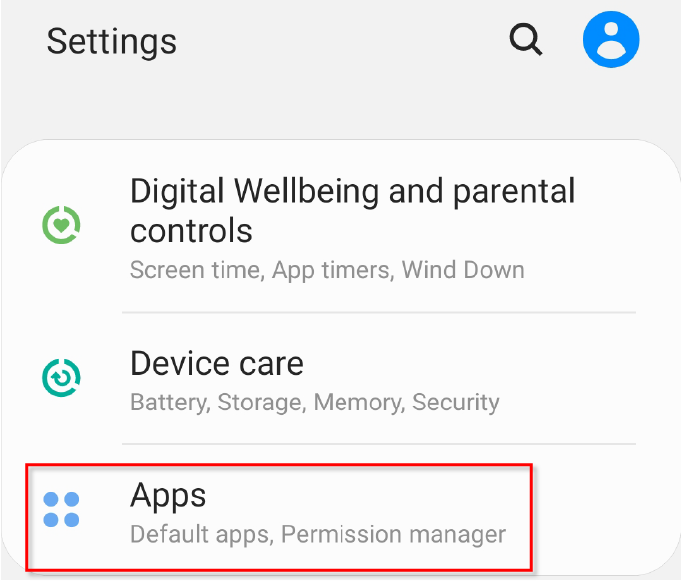
- Намерете приложението, което искате да деинсталирате, и го докоснете.
- Изберете Деинсталиране(Uninstall) .
Как да премахнете приложения(Apps) с Android Debug Bridge ( ADB )
Това е най-дългият вариант, но гарантирано ще деинсталирате всяко приложение от вашия телефон с Android . Препоръчваме ви да внимавате, ако опитате този подход, защото деинсталирането на грешни приложения може да наруши някои от функциите на телефона ви. Забележка:(Note: ) Можете да използвате ADB и за инсталиране на приложения(use ADB to install apps) .
Първо, трябва да активирате USB отстраняване на грешки на телефона си(enable USB debugging on your phone) . Да го направя:
- Отворете Настройки(Settings) > Всичко за телефона(About phone) .

- Превъртете надолу и докоснете Информация за софтуера(Software information) .

- Докоснете Build number 7 пъти и въведете своя щифт за сигурност, когато бъдете подканени. Ще видите съобщението „Сега сте в режим на разработчик“.

- Върнете се в Настройки(Settings) и докоснете Опции за разработчици(Developer options) .
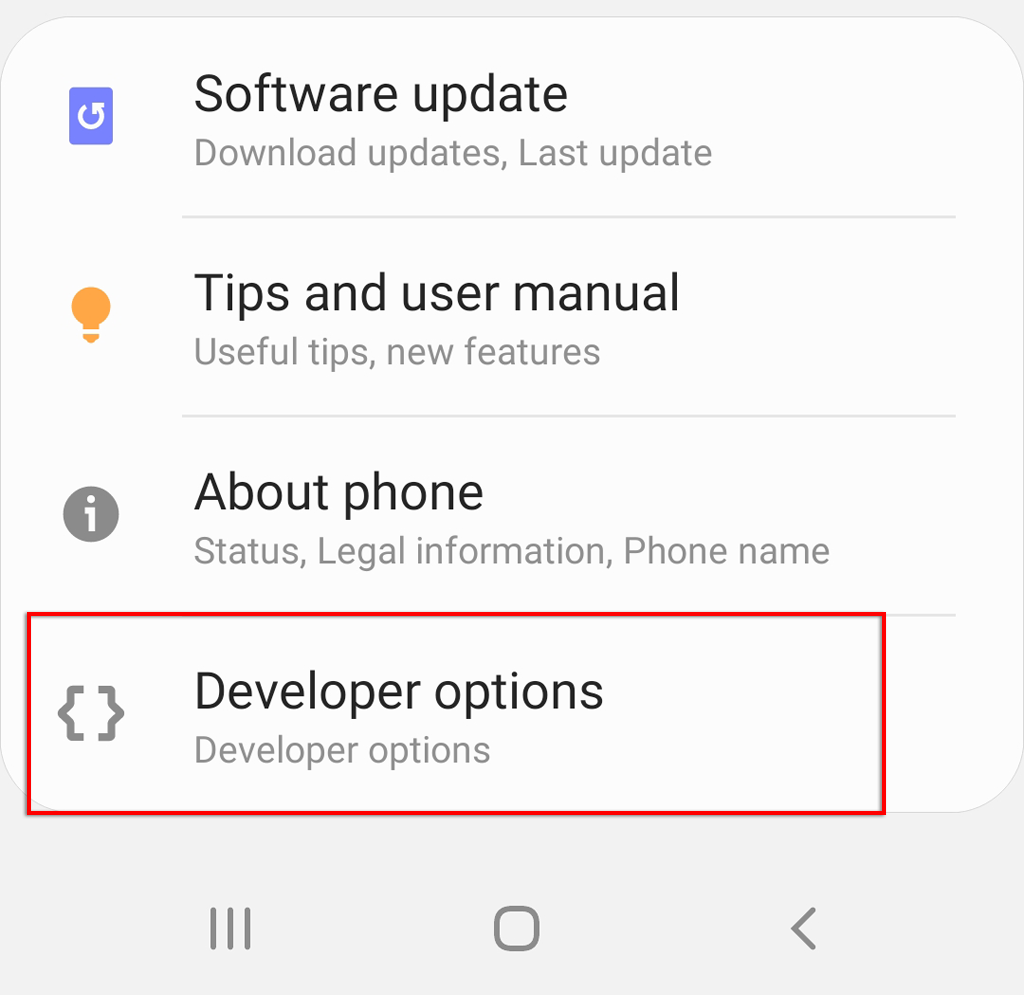
- Намерете USB отстраняване на грешки(USB debugging) и докоснете превключвателя, за да го активирате.

- Свържете телефона си към компютъра и се уверете, че прехвърлянето на USB файлове(USB file transfer) е включено. Може да получите съобщение, което гласи „Разрешаване на USB отстраняване на грешки?“. Ако е така, изберете Разрешаване(Allow) .

След това ще трябва да изтеглите инструментите за платформа за SDK(SDK Platform Tools) на Android . Отидете до официалната страница за изтегляне на софтуер за Android ADB(official Android ADB software download page) и изтеглете пакета за вашата операционна система. Android предоставя софтуер за Windows , Mac OS и Linux . Извадете файловете от изтегления архив.
За да деинсталирате приложения с помощта на този софтуер, трябва да знаете името на пакета на приложението. Не е лесно да намерите името на пакета, но за щастие App Inspector може да го разкрие вместо вас. За да го инсталирате и да намерите името на пакета на приложението, направете следното:
- Отворете Google Play Store .
- Потърсете App Inspector .
- Инсталирайте и отворете приложението.

- Намерете приложението, което искате да деинсталирате, и го докоснете. Обърнете внимание на името на пакета.

След това използвайте командния прозорец(Command Window) (или терминала(Terminal) на Mac ) за достъп до телефона си чрез ADB . Да го направя:
- Ако използвате Windows , отворете папката, съдържаща вашите ADB файлове, задръжте натиснат клавиша shift и щракнете с десния бутон навсякъде на екрана. Изберете Отваряне на команден прозорец тук(Open a command window here) . На Mac отворете приложението Terminal , въведете cd , натиснете интервала(Spacebar) , след което плъзнете папката ADB в прозореца на (ADB)терминала(Terminal) . Накрая натиснете Enter .
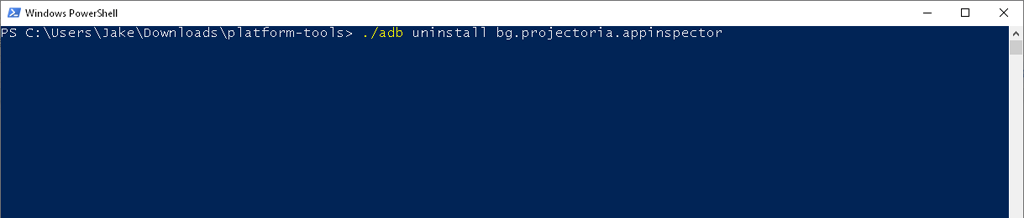
- Във всеки прозорец въведете ./adb uninstall , натиснете интервал(Spacebar) , въведете името на пакета и след това натиснете Enter .
Например, ако искате да деинсталирате App Inspector , ще въведете:
./adb деинсталирайте bg.projetoria.appinspector
Ако е успешен, прозорецът трябва да покаже съобщение „Успех“. И това е всичко – вашето приложение вече ще бъде деинсталирано.

Упоритите приложения изчезват!
Надяваме се, че един от тези методи ви помогна да премахнете това упорито приложение. Използването на инструмента ADB отнема най-дълго време за настройка, но е лесно да изчистите всички тези неизползвани приложения бързо, след като го направите.
Related posts
Как да споделяте приложения между устройства с Android
Как да записвате разговори в Skype на Windows, Mac, iPhone и Android
Какво е USB отстраняване на грешки в Android Как да го активирам?
Как да изключите разписките за четене в някои популярни комуникационни приложения
Как да премахнете приложенията на Microsoft по подразбиране в Windows 11/10
Какво представляват преносимите приложения и защо трябва да ви е грижа?
Демистифицирана технология за плосък дисплей: TN, IPS, VA, OLED и др
WhatsApp уеб видео разговори: прост хак за Android
Как да включите или изключите Caps Lock на Chromebook
Как да разделите екрана на Chromebook
Как да коригирате грешка в Steam „Предстояща транзакция“.
3 начина да направите снимка или видео на Chromebook
Как да изтеглите видеоклипове от Twitch
Как да се отървете от Yahoo Search в Chrome
Android Hotspot не работи? 10 неща, които трябва да опитате
Как да намерите рождени дни във Facebook
Как да излезете от Facebook Messenger на iOS и Android
Как да отворите файл без разширение
Можете ли да промените името си в Twitch? Да, но бъдете внимателни
7 бързи поправки, когато Minecraft продължава да се срива
