Как да деинсталирате език на дисплея на Windows 7 с Vistalizator
Време е да продължим нашата поредица за работа с езици на дисплея, като покажем как да премахнете език на дисплея, инсталиран с помощта на инструмента Vistalizator . Както ще видите в този урок, процедурата не е много сложна. За да научите всички необходими стъпки, щракнете, за да прочетете повече.
Стъпка 1: Превключете към език на дисплея(Display Language) , който искате да продължите да използвате
Преди да премахнете език на дисплея, трябва да преминете към друг език на дисплея. Можете да направите това директно от Vistalizator .
Стартирайте приложението и изберете езика на дисплея, който искате да използвате. След това щракнете върху Промяна на езика(Change language) .

Информирани сте, че трябва да излезете от програмата, така че системата да се рестартира и промяната да се приложи. Щракнете върху (Click) OK .

Щракнете върху бутона Изход(Exit) в прозореца на Vistalizator .
Сега сте информирани, че системата ще бъде рестартирана, за да приложи промените. Затворете приложенията, работещи на вашия компютър, и всички отворени документи, които може да имате. След това щракнете върху Да(Yes) .

Системата се рестартира. Когато влезете отново, езикът на дисплея се променя според избора, който сте направили във Vistalizator .
ЗАБЕЛЕЖКА:(NOTE:) Ако сте инсталирали езика на дисплея, който искате да запазите, като използвате методи или инструменти, различни от Vistalizator , има вероятност езикът да не се покаже в списъка с налични опции във Vistalizator . В този сценарий трябва да промените езика на дисплея, като използвате вградената функционалност на Windows 7 . За да научите как да направите това, прочетете раздела „Промяна на езика на дисплея“('Change the Display Language') , който се намира във втората половина на този урок: Инсталиране и промяна на нов език на дисплея в Windows 7 Ultimate & Enterprise(Install and Change to a New Display Language in Windows 7 Ultimate & Enterprise) .
Стъпка 2: Деинсталирайте Display Languages
След като превключите на език на дисплея, който искате да продължите да използвате, е време да започнете процеса на деинсталиране. Първо(First) стартирайте приложението Vistalizator .
От списъка с инсталирани езици изберете този, който искате да премахнете. След това щракнете върху „Премахване на езика“('Remove language') .

От вас се иска да потвърдите избора си. Щракнете върху Да(Yes) .
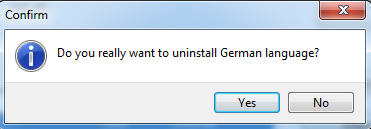
Процесът на премахване на избрания език сега започва. Процесът отнема известно време и докато приключи, ви се показва лента за напредък.

След като премахването приключи, се връщате в главния прозорец на Vistalizator . В долния ляв ъгъл се показва съобщение, че езикът на дисплея е деинсталиран успешно.
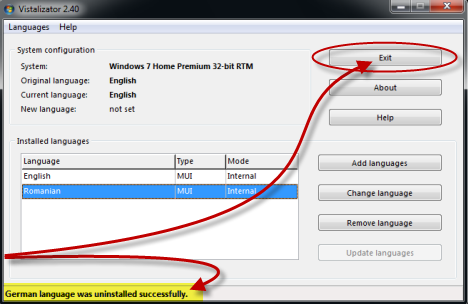
Ако имате други езици на дисплея за премахване, повторете процеса. Когато сте готови, щракнете върху Изход(Exit) .
Езикът на дисплея вече е деинсталиран от вашия Windows 7.
Заключение
Както можете да видите от този урок, процедурата за премахване на езици на дисплея с Vistalizator е кратка и проста. Ако имате въпроси, не се колебайте да попитате, като използвате формата за коментари по-долу.
Related posts
Инсталирайте и променете на нов език на дисплея в Windows 7 с Vistalizator
Инсталирайте и променете на нов език на дисплея в Windows 7 Home & Pro
Инсталирайте и променете на нов език на дисплея в Windows 7 Ultimate
Как да инсталирате и активирате нов език на дисплея в Windows 8
Как да промените езика за въвеждане на клавиатурата в Windows 7
Как да работите с XPS файлове с XPS Viewer в Windows 7 или Windows 8
Как да промените времето в Windows 10 (и свързаните с него настройки) -
Преведете екрана за вход в Windows на вашия местен език
Направете Windows правилно да показва знаци от езици, различни от английски (задайте програми, които не са Unicode)
Как да използвате и изключвате алармите в Windows 10
Как да използвате и конфигурирате Quiet Hours в Windows 10 Mobile
Как да използвате таймера на Windows 10
Как да промените езика в Steam: Всичко, което трябва да знаете
Как да промените езика във Facebook: Всичко, което трябва да знаете -
Как да записвате DVD с Windows DVD Maker в Windows 7
Как да добавите часовник, показващ часа на началния екран на Windows 8
God Mode в Windows 11 срещу Windows 10 срещу Windows 7 -
Как да зададете местоположението си в Windows 10 за приложения и защо е полезно?
5 неща, които можете да правите с приложението Windows 11 Clock -
Как да добавите или премахнете езици за въвеждане на клавиатурата в Windows 8 и 8.1
