Как да деинсталирате браузъра Microsoft Edge в Windows 10
Microsoft Edge е може би най-добрият браузър, базиран на Chromium, който е наличен, без допълнителния багаж, който някои други могат да носят. Също така е известно, че консумира по-малко енергия в сравнение с Chrome . Но ако искате да го премахнете от компютъра си по някаква причина, ето различните методи за деинсталиране на браузъра Microsoft Edge Chromium(Microsoft Edge Chromium Browser) .
Как да деинсталирате Edge в Windows 10
Можете да използвате всеки от методите, за да деинсталирате или премахнете напълно Edge от Windows 10 . Администраторът трябва да го деинсталира, ако е инсталиран от него или нея.
- Стандартен метод за деинсталиране
- Програми и функции
- Чрез File Explorer
- Команда PowerShell
- Използване на командния ред.
Винаги можете да инсталирате отново от уебсайта на Microsoft Edge , ако промените решението си. Освен това не забравяйте да излезете от акаунта си в Microsoft , преди да деинсталирате браузъра.
АКТУАЛИЗАЦИЯ(UPDATE) : Преди да продължите, трябва да знаете, че новият браузър Microsoft Edge Chromium , инсталиран чрез (Microsoft Edge Chromium)Windows Update , не ви предлага опцията да го деинсталирате чрез потребителския интерфейс. Така че може би 3-ти или 4-ти метод може да ви помогне.
Microsoft казва(Says Microsoft) :
Microsoft Edge is the web browser recommended by Microsoft and is the default web browser for Windows. Because Windows supports applications that rely on the web platform, our default web browser is an essential component of our operating system and can’t be uninstalled.
The new version of Microsoft Edge gives users full control over importing personal data from the legacy version of Microsoft Edge. The new version of Microsoft Edge is included in a Windows system update, so the option to uninstall it or use the legacy version of Microsoft Edge will no longer be available.
1] Деинсталирайте браузъра Microsoft Edge Chromium(Uninstall Microsoft Edge Chromium Browser) чрез менюто "Старт" .(Start Menu)

- Щракнете(Click) върху менюто " Старт"(Start Menu) и въведете "Microsoft Edge" в полето за търсене
- След като видите Microsoft Edge (зелена икона) в резултата, щракнете с десния бутон върху него
- Изберете Деинсталиране(Choose Uninstall) от опцията на менюто и оставете деинсталиращата програма да свърши работата
Същата опция е налична в дясната част на менюто " Старт(Start) ", където показва бърза опция. Може да се наложи да го разширите, за да разкриете всички опции, включително Изпълняване(Run) като администратор, отворено местоположение на файла и т.н.
2] Премахнете Microsoft Edge(Remove Microsoft Edge) с помощта на контролния панел(Control Panel)
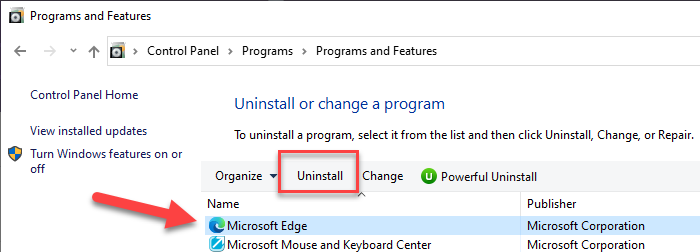
- Въведете „Control“ в подканата за изпълнение ( (Run)Win + R ) и натиснете клавиша enter
- Ще отвори класическия контролен панел(Control Panel) . Намерете програми(Locate Programs) или програми(Programs) и функции(Features) въз основа на изгледа
- Щракнете(Click) върху Деинсталиране(Uninstall) на програма, за да разкриете списъка с програми, инсталирани на компютъра
- Сортирайте(Sort) списъка по име и намерете Microsoft Edge
- Изберете го и щракнете върху бутона Деинсталиране(Uninstall)
След като процесът приключи, всички файлове ще бъдат премахнати.
3] Чрез File Explorer

Отворете File Explorer(Open File Explorer) и отидете до следния път:
C:\Program Files (x86)\Microsoft\Edge\Application\84.0.522.59\Installer
Тук номерът „84.0.522.59“ може да варира във вашия случай.

Щракнете върху отваряне на папката Installer.

Сега щракнете върху раздела Файл(File) и изберете Отворете Windows PowerShell(Open Windows PowerShell) като администратор. Сега изпълнете следната команда.
.\setup.exe -uninstall -system-level -verbose-logging -force-uninstall
Браузърът Edge трябва да бъде деинсталиран.
4] Деинсталирайте(Uninstall Edge) браузъра Edge с помощта на командата PowerShell(PowerShell Command)
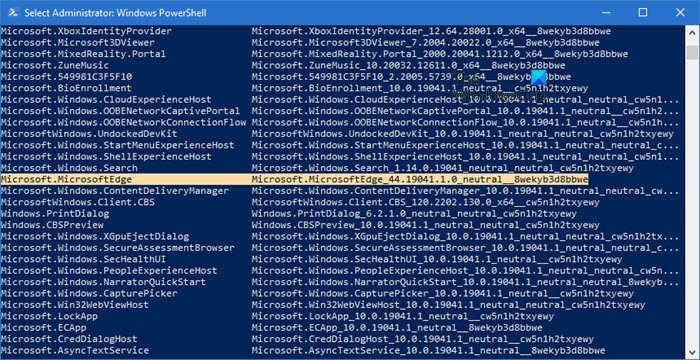
Можете да използвате командата PowerShell Get package, за да деинсталирате приложения. Следвайте стъпките по-долу
- Въведете PowerShell(Type PowerShell) в подканата Run ( Win+R ) и натиснете клавиша Enter
- Изпълнете следната команда
Get-AppxPackage | Select Name, PackageFullName
- Намерете Microsoft Edge(Locate Microsoft Edge) и името на неговия пакет. Трябва да е подобно на това, което е посочено по-долу.
Microsoft.MicrosoftEdge Microsoft.MicrosoftEdge_44.18362.449.0_neutral__8wekyb3d8bbwe
- В списъка намерете Microsoft Edge и името на неговия пакет. Трябва да е подобно на това, което е посочено по-долу.
- Сега изпълнете следната команда, за да премахнете Edge от Windows .
Get-AppxPackage -allusers Microsoft.MicrosoftEdge_44.18362.449.0_neutral__8wekyb3d8bbwe | Remove-AppxPackage
След като процесът приключи, той ще деинсталира Microsoft Edge от Windows за всички потребители. Ако искате да деинсталирате само за вашия акаунт, можете да пропуснете превключвателя -allusers в горната команда.
5] Използване на командния ред
Отворете повдигнат CMD прозорец.
Копирайте и поставете следната команда и натиснете Enter един(Enter one) по един.
cd C:\Program Files (x86)\Microsoft\Edge\Application\84.0.522.63\Installer setup.exe –uninstall –system-level –verbose-logging –force-uninstall
Тук 84.0.522.63 трябва да бъде номерът на версията на вашия компютър.
Надявам се публикацията да е била лесна за следване и да сте успели да премахнете Microsoft Edge Chromium от компютър с Windows 10 .
Уверете(Make) се, че сте премахнали цялата история на сърфиране от онлайн акаунта на Microsoft , ако не искате да го използвате в бъдеще.
Related posts
Как да персонализирате новия браузър Microsoft Edge в Windows 10
Използване на диспечера на задачите на браузъра в Microsoft Edge в Windows 10
Как да наложите Google SafeSearch в Microsoft Edge в Windows 10
Как да покажете лентата с любими в Microsoft Edge на Windows 10
Как да предотвратите промени в Предпочитани в Microsoft Edge в Windows 10
Как да използвате уеб заснемане в Microsoft Edge на Windows 10
Блокирайте рекламите на Microsoft Edge, които се показват в менюто "Старт" на Windows 10
Поправете МРЕЖАТА ЗА ГРЕШКА НА Microsoft Edge, ПРОМЕНЕНА в Windows 10
Как да активирате или деактивирате Greeting в браузъра Edge в Windows 10
Закачете уебсайта към лентата на задачите или менюто "Старт" с помощта на Edge в Windows 10
Как да печатате от браузъра Microsoft Edge в Windows 10
Как да направите Chrome браузър по подразбиране в Windows 10 (Firefox и Opera)
Деактивирайте или активирайте предложените пароли в браузъра Edge в Windows 10
Кой браузър ще направи батерията ви издържана по-дълго в Windows 10?
Как да деинсталирате Microsoft Edge в Windows 10
Пренасочване на сайтове от IE към Microsoft Edge с помощта на групови правила в Windows 10
Активирайте диалоговия прозорец за печат на системата в Microsoft Edge в Windows 10
Блокирайте инсталирането на Microsoft Edge Chromium на Windows 10
Как да стартирате Microsoft Edge в Windows 10 (12 начина) -
Как да активирате или деактивирате печата в Microsoft Edge в Windows 10
