Как да деактивирате визуализацията за автоматично вграждане на връзка в Discord
Discord има страхотна функция, наречена Auto-Embed , и това е опция, която по същество дава възможност на потребителите да публикуват, например, видео връзка в YouTube в чат и да пускат същото видео в рамките на чата. Няма нужда да посещавате точната страница, освен ако създателят на видеото не премахне тази опция.

Как да изключите автоматичното вграждане(Auto-embed) в Discord
Auto-Embed е функция, която се намира в много платформи за социални медии, така че не е изненада да разберете, че Discord е направил същото. Сега не всеки може да намери тази функция за полезна и като такава може да почувства нуждата да я деактивира. Въпросът е обаче как да направим това? Е, задачата е супер лесна, така че нека да я обсъдим веднага.
- Отворете Discord
- Влезте в акаунта си
- Отидох до Потребителски настройки
- Деактивирайте автоматичното вграждане
- Как да деактивирате текст в говор
След като влезете, щракнете върху иконата на зъбно колело за потребителски настройки(User Settings) в долната част и веднага трябва да видите множество опции, от които да избирате.
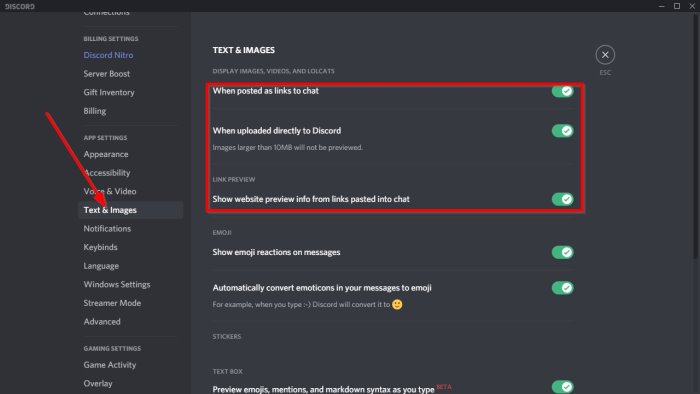
Когато се свежда до деактивиране на функцията, моля, отидете на Текст и изображения(Text & Images) и оттам изключете и трите опции, които се намират под Показване на изображения, видеоклипове и Lolcats(Display Images, Videos, and Lolcats) .
Докато напредваме, URL адресите(URLs) вече няма да се вграждат автоматично в чат.
Кажете ни вашите мнения в коментарите, ако имате повече информация за Discord .
Сега прочетете(Now read) : Как да активирате и използвате функцията за синтез на говор в Discord(enable and use Text-to-Speech feature in Discord) .
Related posts
Как да добавите спойлерни етикети към текст и изображения в Discord
Поправете. Имате ограничена оценка за грешка в Discord на компютър с Windows
Поправете Discord Mic, който не работи в Windows 11/10
Как да подобрите качеството на звука на Discord на компютър с Windows
Как да създадете чат сървър в Discord и да поканите приятели
Как да активирате режима на програмист в Discord за компютър и уеб
Най-добрите безплатни алтернативи на Discord за Windows 10
Поправете Discord Camera, която не работи на компютър с Windows
Как да активирате и използвате функцията Discord Text-to-Speech (TTS).
Поправете Discord Images, които не се зареждат на компютър
Как да използвам бавен режим на Discord?
Discord Overlay не работи в Windows 11/10: Как да го поправя
Най-добрите сървъри на Discord за създаване на приятели, за да се присъедините
Поправете Discord е заседнал на сив екран на компютър с Windows
Как да направите ексклузивен канал за роля в Discord
Discord е безплатно приложение за гласов и текстов чат за компютърни геймъри
Как да намалите използването на процесора на Discord в Windows 11/10
Как да добавите BOTS към сървър на Discord на мобилен телефон или компютър
Как да вляза в Discord чрез QR код
Как да промените потребителско име и аватар на Discord от компютър
