Как да деактивирате виртуален WiFi мрежов адаптер в Windows 8.1
В предишен урок показахме как да превърнете всеки лаптоп или устройство с Windows 8.1 в (Windows 8.1)WiFi точка за достъп. Процесът включва създаване на виртуален безжичен мрежов адаптер, който се използва за излъчване на безжичната мрежа. Когато приключите с използването на вашето устройство с Windows 8.1 като WiFi точка за достъп, добре е да деактивирате и премахнете адаптера за виртуална безжична мрежа, който сте създали. Ето как се прави това:
Малко информация(Background) за виртуалните WiFi (Virtual WiFi Adapters)адаптери(Bit) в Windows 8.1(Windows 8.1)
За да превърнете вашето устройство с Windows 8.1 в WiFi точка за достъп(Turn Your Windows 8.1 Device Into a WiFi Access Point) , трябва да използвате няколко групови команди, които създават виртуален WiFi адаптер. Полученото устройство се нарича виртуален адаптер за хоствана мрежа на Microsoft(Microsoft Hosted Network Virtual Adapter) .
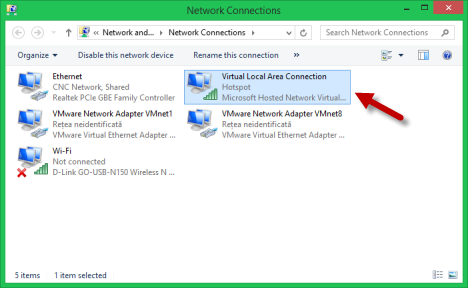
Много важна подробност е фактът, че не е възможно да имате активиран повече от един хостван мрежов адаптер на Microsoft .(Microsoft Hosted Network Virtual Adapter)
За да го деактивирате, трябва да изпълните две групови команди, които са обратни на тези, които използвахме за създаване на виртуалния адаптер на първо място.
Как да деактивирате хоствания виртуален WiFi мрежов адаптер на Microsoft(Microsoft Hosted Virtual WiFi Network Adapter)
За да започнете, ще трябва да отворите командния ред(open the Command Prompt) с администраторски права. След това въведете следната команда:
netsh wlan stop hostednetwork
Ще получите съобщение, потвърждаващо, че безжичната хоствана мрежа е спряна. Все още обаче не е деактивиран.

За да го деактивирате, въведете тази команда:
netsh wlan set hostednetwork mode=disallow
Резултатът е обикновено съобщение, което ви казва, че „Режимът на хоствана мрежа е настроен да забранява“.("The hosted network mode has been set to disallow".)

Ще забележите също, че виртуалният адаптер вече не е в списъка в Центъра за мрежи и споделяне(Network and Sharing Center) .
Освен това, ако искате да проверите отново състоянието на хостваната мрежа, можете да изпълните следната пакетна команда:
netsh wlan show settings
След това проверете хостваната мрежова линия, както е показано по-долу:
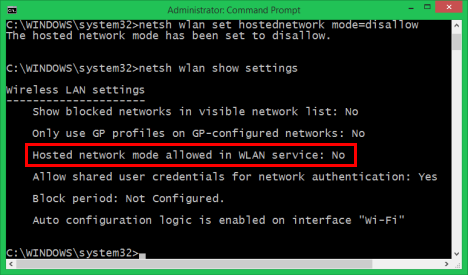
Ако каже Не(No) , това означава, че и виртуалната мрежа, и виртуалният адаптер са деактивирани.
Заключение
Ето как почиствате Windows 8 и Windows 8.1 , след като сте ги превърнали в WiFi точки за достъп и вече не е необходимо да използвате тази функция. Надявам се, че нашите обяснения са били достатъчно добри, за да направите това от първия опит. Ако имате въпроси или коментари, не се колебайте да използвате формата по-долу.
Related posts
Удвоете скоростта на WiFi на лаптопи и таблети с Windows с мрежови карти на Intel
Как да направите точка за достъп в Windows 11 -
Как да инсталирате безжичен принтер във вашата Wi-Fi мрежа -
Как да активирам или деактивирам Wi-Fi на Windows 11? -
Как да направите точка за достъп в Windows 10: Всичко, което трябва да знаете
Как да настроите TP-Link OneMesh Wi-Fi 6 рутери и разширители на обхват
8 стъпки за подобряване на скоростта на WiFi на рутер на ASUS или мрежова система Lyra
Самолетен режим на Windows 10: 3 начина да го изключите или включите!
Как да активирате IPv6 на вашия TP-Link Wi-Fi 6 рутер -
Преглед на TP-Link Deco M5 v2: Красива WiFi система за целия дом!
Инсталирайте мрежов принтер от Windows XP, като използвате настройката на драйвера
Най-добрите Wi-Fi рутери за връщане към училище от ASUS -
Как да зададете график на вашия рутер TP-Link Wi-Fi 6 -
Как да изтриете или забравите безжични мрежови профили в Windows 8.1
Преглед на Tenda nova MW6: Какво получавате от най-евтината мрежеста WiFi система?
Какво е мрежова Wi-Fi мрежа? Какво е мрежова Wi-Fi система?
Какво е WPS? Къде е WPS бутона на рутера?
Прости въпроси: Какво представлява MAC адресът и как се използва?
Преглед на Linksys Velop AC1300: Най-балансираната мрежова WiFi система на Linksys!
Какво представлява ASUS Smart Connect? Как да го включите или изключите! -
