Как да деактивирате вградения мениджър на пароли в Chrome, Edge, Firefox
Всеки браузър, който използваме, иска да запази потребителско име и парола за лесно влизане в бъдеще, докато влизаме за акаунт. Те съхраняват тези потребителски имена и пароли във вградения си мениджър. Ако го намирате за досадно или просто не искате да използвате вградени мениджъри на пароли в браузъра, това ръководство ви помага да го деактивирате.
Паролата(Password) е единствената мярка за безопасност, която трябва да защитим нашите данни и поверителност онлайн. Не можем да споделяме пароли с никого. В днешните времена изтичането на данни е широко разпространено и нищо не е сигурно цифрово. (Data)Трябва да се опитаме да бъдем сигурни и защитени, доколкото можем. Вградените мениджъри на пароли на браузърите са лош вариант(password managers of browsers are a bad option) за използване. Първо, всеки, който използва нашия компютър, може да експортира CSV файла с парола и може да знае паролите на всеки акаунт. Има и други проблеми със сигурността с вградените мениджъри на пароли в различни браузъри. Освен това не можем да използваме мениджъра на пароли на браузъра, за да влезем в друго приложение. Имайки предвид различни фактори, много хора спряха да използват мениджърите на пароли на различни браузъри - и избрахабезплатни мениджъри на пароли на трети страни за компютър(free third-party Password Managers for PC) . Ако също сте досадни от изскачащото известие, което ви моли да запазите потребителски имена и пароли, можете лесно да деактивирате функцията. Да видим как можем да го направим.
Деактивирайте вградения мениджър на пароли(Built-In Password Manager) в Microsoft Edge
За да деактивирате вградения мениджър на пароли и да спрете Edge да ви моли да запазвате пароли,
- Щракнете(Click) върху бутона с три точки в лентата с инструменти и изберете Настройки
- В страницата Настройки(Settings) щракнете върху Пароли под данните на вашия профил
- На страницата Пароли(Passwords) изключете бутона до Оферта, за да запазите пароли
Нека влезем в детайлите на процеса.
Отворете Microsoft Edge и щракнете върху бутона с три точки (three-dot ) , за да видите контекстното меню. Изберете Настройки (Settings ) от менюто, за да отворите страницата Edge Settings .
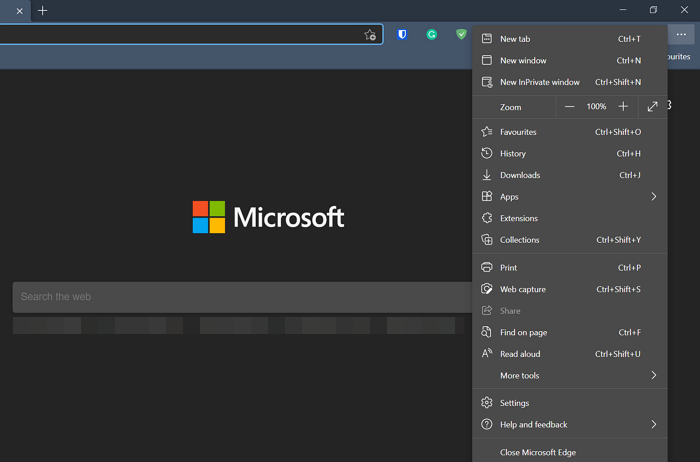
На страницата с настройки (Settings ) ще видите страницата на вашия профил (Profile ) . Щракнете върху Пароли(Passwords) сред многото налични опции под вашия профил.
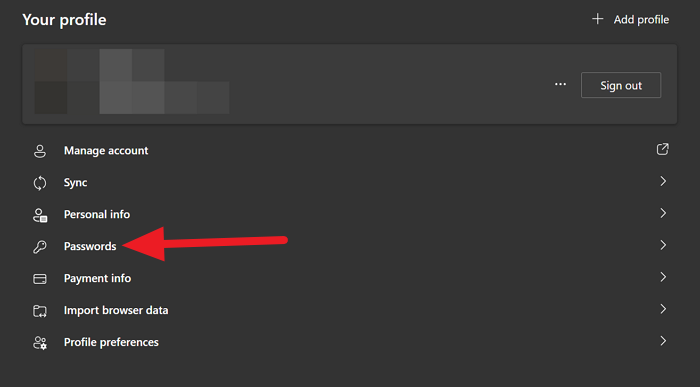
На страницата Пароли(Passwords)(Passwords) ще видите Оферта за запазване на пароли(Offer to save passwords) като първа опция. Изключете бутона, за да спрете Edge да иска да запази данните ви за вход или да деактивирате мениджъра на пароли.
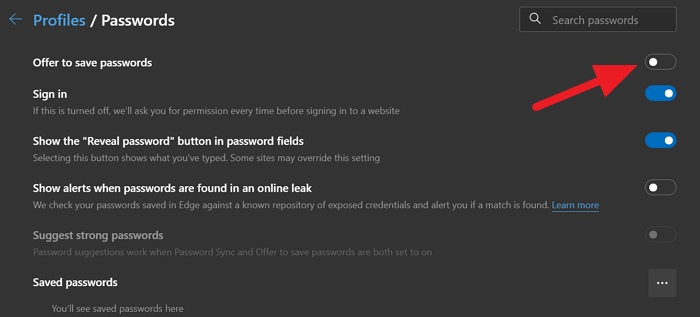
По този начин можете да се отървете от вградения мениджър на пароли в Microsoft Edge и неговото изскачащо известие, за да запазите данните си за вход.
Деактивирайте вградения мениджър на пароли(Built-In Password Manager) в Google Chrome
За да деактивирате предложението за запазване на пароли и автоматично влизане със запазените пароли в Chrome ,
- Щракнете(Click) върху бутона с три точки в лентата с инструменти и изберете Настройки
- В страницата с настройки(Settings) превъртете надолу и щракнете върху Пароли под Автопопълване(Autofill)
- Превключете бутоните до предложение за запазване на пароли и автоматично влизане(Auto Sign-in)
Нека се потопим в детайлите на процеса.
Отворете Google Chrome и кликнете върху бутона с три точки(three-dot) в лентата с инструменти и изберете Настройки(Settings) от менюто.
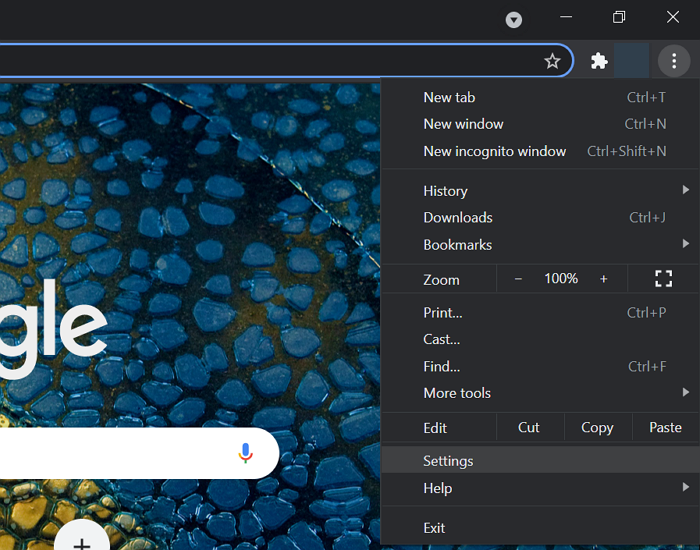
Превъртете(Scroll) надолу в страницата с настройки на профил и щракнете върху (Profile)Пароли(Passwords) под секцията Автоматично попълване(Autofill) .
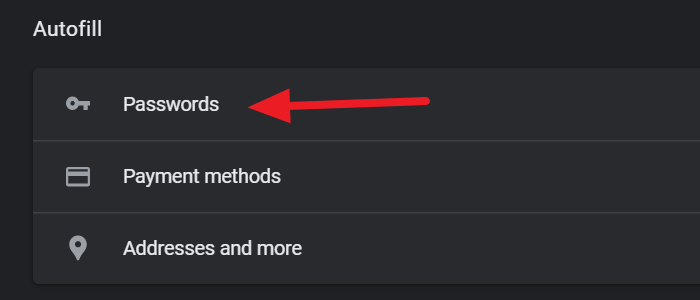
След това на страницата Пароли(Passwords)(Passwords) изключете бутоните до Оферта, за да запазите пароли (Offer to save passwords ) , и Автоматично влизане,(Auto Sign-in) за да ги спрете.
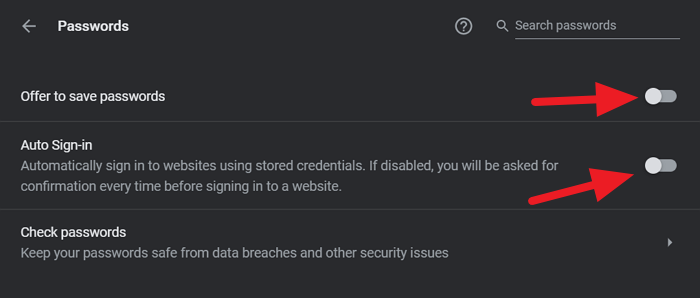
Google Chrome на вашия компютър от сега никога няма да предлага запазване на пароли.
Деактивирайте вградения мениджър на пароли(Built-In Password Manager) във Firefox
За да деактивирате вградения мениджър на пароли във Firefox ,
- Щракнете(Click) върху бутона за хамбургер в лентата с инструменти и изберете Настройки
- Щракнете(Click) върху Поверителност(Privacy) и сигурност(Security) на страницата с настройки(Settings)
- Превъртете(Scroll) надолу до секцията Вход(Login) и пароли(Passwords)
- Премахнете отметката от бутона до Попитай(Ask) за запазване на входове и пароли за уебсайтове
Влизайки в подробностите на процеса, отворете Firefox и щракнете върху бутона за хамбургер (hamburger ) в лентата с инструменти и изберете Настройки(Settings) от опцията, която виждате.
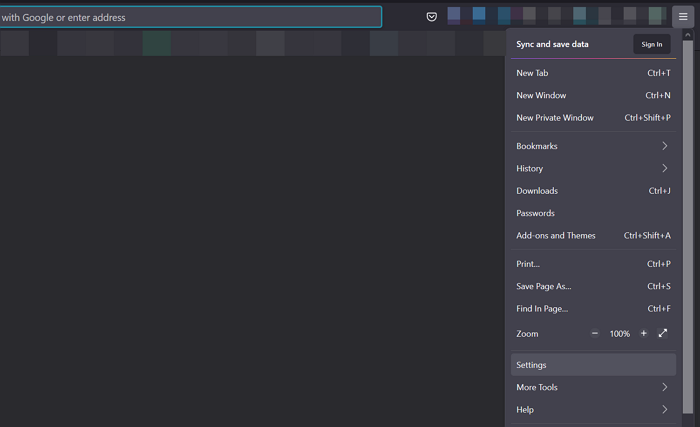
След това на страницата Настройки (Settings ) щракнете върху Поверителност и сигурност(Privacy & Security) в левия страничен панел на страницата, за да получите достъп до техните настройки.
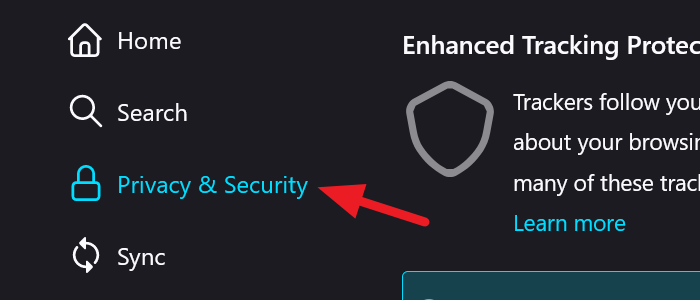
На страницата за поверителност(Privacy) и сигурност(Security) превъртете надолу, за да намерите секцията за вход и пароли(Login and Passwords)(Login and Passwords) . След това премахнете отметката от квадратчето до Искане за запазване на данни за влизане и пароли за уебсайтове(Ask to save logins and passwords for websites) , за да спрете Firefox да ви показва изскачащ прозорец с молба да запазите данните за вход.
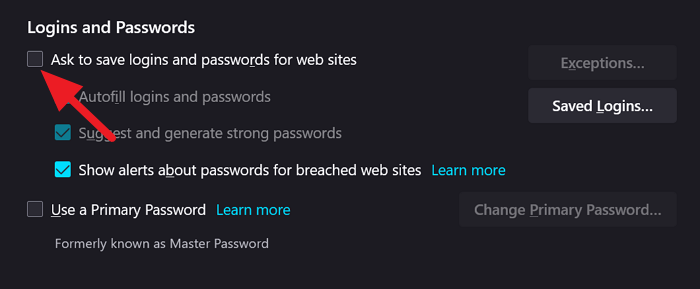
Затворете настройките. Той автоматично ще запази промените.
Следвайки процеса по-горе, можем да деактивираме вградените пароли в Google Chrome , Edge и Firefox .
Прочетете(Read) : Премахнете ВСИЧКИ запазени пароли наведнъж в браузъра Chrome, Firefox и Edge(Remove ALL Saved Passwords at once in Chrome, Firefox and Edge) .
Related posts
Безопасно ли е да запазвате пароли в браузъра Chrome, Firefox или Edge?
Премахнете ВСИЧКИ запазени пароли наведнъж в Chrome, Firefox, Edge
Безплатна версия на Zoho Vault Password Manager и разширение за Chrome и Firefox
Как да синхронизирате раздели между браузърите Edge, Chrome и Firefox
400 Лоша заявка, бисквитката е твърде голяма - Chrome, Edge, Firefox
Инсталирайте YouTube като прогресивно уеб приложение в Chrome или Edge
Как да скриете иконите за разширение на браузъра в Chrome, Edge или Firefox
Google Chrome срещу Firefox Quantum за компютър с Windows
Одит на хипервръзки в браузъри Chrome и Firefox
Как да промените шрифта по подразбиране в браузъра Chrome, Edge, Firefox
Деактивирайте изображенията в Chrome, Firefox, Edge, Internet Explorer, докато сърфирате
Как да поставите в черен списък или блокирате уебсайтове в браузъри Chrome, Firefox, Edge
Блокиране или разрешаване на бисквитки на трети страни в Chrome, Firefox, Edge, Opera
Как да деактивирате геолокацията във Firefox, Chrome и Edge
Как да актуализирате браузърите Chrome, Edge, Firefox, Opera на Windows 11/10
Как да сърфирате в режим само за текст в Chrome, Edge или Firefox
Как да използвате браузърите Chrome, Edge, Firefox, Opera като Notepad
Как да преведете уеб страница в Chrome, Firefox и Edge
Как да отваряте локални файлове в Chrome, Firefox и Edge
Деактивирайте JavaScript в Chrome, Edge, Firefox, Opera, Internet Explorer
