Как да деактивирате TouchScreen в Windows 11/10
Таблетът с Windows(Windows Tablet) е в състояние да предложи най-доброто от двата свята – въвеждане с докосване(Touch) и Mouse/Keyboard . Ако вашето устройство ги има и ако искате, по някаква причина деактивирайте сензорния екран на вашия лаптоп, ултрабук, лаптоп или сензорно устройство и стриктно използвайте вашето устройство с Windows 11/10/8/7 като компютър с класическата мишка и клавиатура комбинация, можете да го направите по следния начин. Windows 11/10 няма вградена опция за изключване на сензорния екран в движение, като го направите с помощта на диспечера(Device Manager) на устройства .
Деактивирайте TouchScreen в Windows 11/10
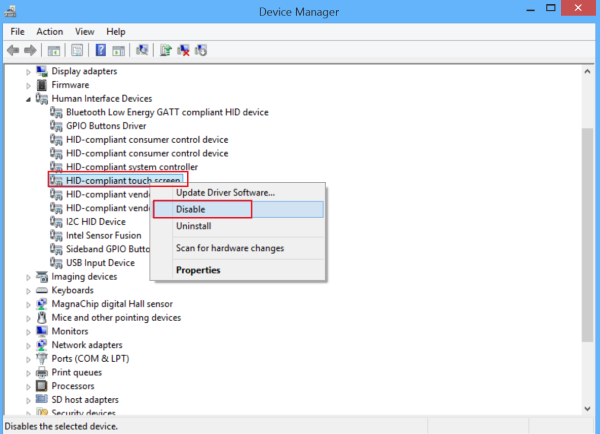
Ако искате да деактивирате за постоянно функцията Touch Screen в Windows 11/10 , можете да го направите с помощта на Device Manager :
- Щракнете с десния бутон(Right-click) върху бутона Старт(Start) , за да отворите WinX менюто(WinX Menu) .
- От менюто на WinX отворете диспечера на устройства(Device Manager)
- Търсене на устройства с човешки интерфейс(Human Interface Devices) .
- Разширете го.
- След това щракнете с десния бутон върху HID-съвместим сензорен екран(HID-compliant touch screen)
- От показания списък с опции изберете „Деактивиране“.
Незабавно на екрана на вашето устройство ще се появи изскачащ прозорец за потвърждение с молба да потвърдите решението:
Disabling this device will cause it to stop functioning. Do you really want to disable it?
Щракнете върху „Да“.
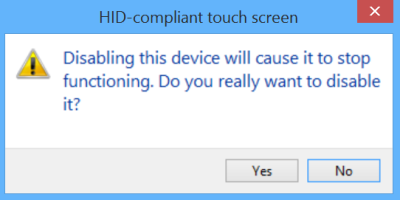
Функционалността на сензорния ви екран ще бъде деактивирана незабавно.
Във всеки един момент, ако искате да активирате отново функционалността на сензорния екран, просто се върнете към диспечера(Device Manager) на устройствата , щракнете с десния бутон на мишката върху съвместим с HID сензорен екран и изберете Активиране(Enable) .
Не забравяйте(Remember) , че ще трябва да рестартирате компютъра си, за да активирате отново функционалността на сензорния екран.
Ако установите, че вашият лаптоп(Screen Laptop) , таблет(Tablet) или повърхностен таблет със сензорен екран(Surface Tablet Touch Screen) на Windows не работи, можете да опитате някои от тези съвети и да видите дали те ще ви помогнат да отстраните и отстраните проблема с неработещия сензорен екран(Touch-screen not working) .
Related posts
Как да активирате или деактивирате въвеждането на докосване на таблетен компютър в Windows 11/10
Поправете съобщението, че устройството не е мигрирало на компютри с Windows 11/10
Как да настроите и използвате слушалки на компютър с Windows 11/10
Как да разберете кое приложение използва уеб камерата в Windows 11/10
Как да отворите диспечера на устройства в Windows 11/10
Спрете устройствата, когато екранът е изключен, за да спестите батерията в Windows 11/10
Устройството за аудио вход и изход се деинсталира при рестартиране в Windows 11/10
Как да отворите системни свойства в контролния панел в Windows 11/10
Поправете екранната клавиатура, която не работи в Windows 11/10
Как да деактивирате синхронизирането на клипборда между устройства в Windows 11/10
Как да използвате вградените инструменти на Charmap и Eudcedit на Windows 11/10
Списък с кодове за грешки в диспечера на устройства в Windows 11/10 заедно с решения
Microsoft Intune не се синхронизира? Принудително синхронизиране на Intune в Windows 11/10
Как да промените уеб камерата по подразбиране на компютър с Windows 11/10
Как да коригирате проблема с сблъсъка на дисковия подпис в Windows 11/10
Задайте Notepad++ като редактор по подразбиране за .xml файлове в Windows 11/10
Как да активирате или деактивирате функцията за архивиране на приложения в Windows 11/10
Настройте монитора си за по-добра разделителна способност на екрана в Windows 11/10
Поправете грешка Crypt32.dll, която не е намерена или липсва в Windows 11/10
HDMI устройство за възпроизвеждане не се показва в Windows 11/10
