Как да деактивирате типове фонови изображения за страница с нов раздел на Edge
Въпреки че браузърът Edge позволява на потребителите да избират персонализирано изображение за фона на страницата с новия раздел, ако искате да деактивирате типовете фонови изображения, ето как можете да направите това. Възможно е да се попречи на потребителите да избират Изображение на деня(Image of the day) , Ваше собствено изображение(Your own image) или и двете. Можете да направите това с помощта на REGEDIT и GPEDIT .
Този съвет може да бъде полезен в корпоративен сценарий. Различните хора използват различни настройки и функции, за да персонализират различни неща, включително новия раздел на Edge(new tab page of Edge) . Ако не искате да позволявате на други да променят типа на фоновото изображение, можете да използвате този урок, за да изберете конкретен тип изображение или да деактивирате всички опции наведнъж.
Забележка: (Note: ) Споменахме метода за локална групова политика(Local Group Policy) , както и метода на редактора на системния регистър(Registry Editor) . Ако планирате да следвате метода GPEDIT , първо добавете шаблона на Edge Group Policy(add the Edge Group Policy Template) .
Как да деактивирате типове фонови изображения(Image Background) за страница с нов раздел на Edge(Edge New Tab)
За да конфигурирате типове фонови изображения за страница с нов раздел на Edge , следвайте тези стъпки-
- Натиснете Win+R , за да отворите подканата за изпълнение.
- Въведете gpedit.msc и натиснете бутона Enter .
- Отидете на Стартиране, начална страница и нов раздел(Startup, home page and new tab page) в Конфигурация на компютъра(Computer Configuration) .
- Щракнете двукратно върху Конфигуриране на типовете фон, разрешени за настройката за оформление на страницата с нов раздел(Configure the background types allowed for the new tab page layout) .
- Изберете опцията Enabled .
- Изберете опция от падащия списък с нов раздел .(New tab page experience)
- Щракнете върху бутона OK .
За да научите повече за тези стъпки, продължете да четете.
Първо трябва да отворите редактора на локални групови правила(Local Group Policy Editor) на вашия компютър. За това натиснете Win+R , за да се покаже подканата за изпълнение, въведете gpedit.mscи натиснете бутона Enter . След като отворите тази помощна програма, отидете до следния път-
Computer Configuration > Administrative Templates > Classic Administrative Templates > Microsoft Edge > Startup, home page and new tab page
Тук можете да намерите настройка, наречена Конфигуриране на фоновите типове, разрешени за оформлението на новия раздел на страницата(Configure the background types allowed for the new tab page layout) от дясната ви страна.
Щракнете двукратно върху него и изберете опцията Enabled .
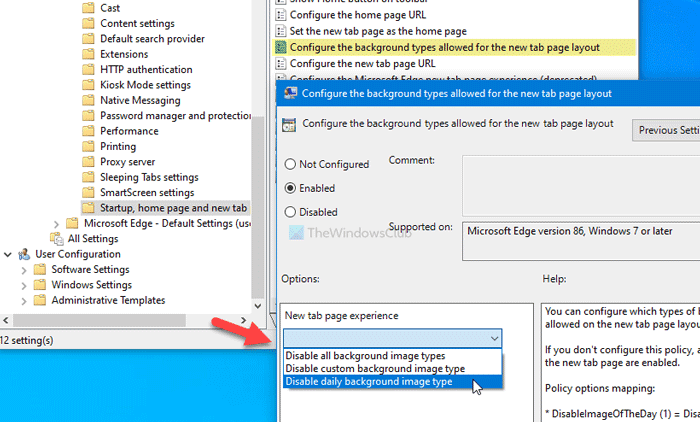
Сега разгънете падащия списък с нови резултати в страницата с раздели и изберете съответно една опция -(New tab page experience)
- Деактивирайте всички типове фонови изображения
- Деактивирайте персонализирания тип фоново изображение
- Деактивирайте ежедневния тип фоново изображение
Най-накрая щракнете върху бутона OK , за да запазите промяната.
Както казахме по-рано, възможно е да използвате редактора на системния регистър(Registry Editor) , за да настроите същото на вашия компютър с Windows 10. Въпреки това се препоръчва да създадете точка за възстановяване на системата, преди да следвате ръководството.
Конфигурирайте типове фон на изображението(Image Background) за страница с нов раздел на Edge(Edge New Tab)
За да активирате или деактивирате типове фонови изображения за страница с нов раздел на Edge , следвайте тези стъпки -
- Потърсете regedit в полето за търсене на лентата на задачите.
- Щракнете върху резултата от редактора на системния регистър(Registry Editor) .
- Щракнете върху бутона Да(Yes) .
- Отидете до Microsoft в HKEY_LOCAL_MACHINE .
- Щракнете с десния бутон върху Policies > New > Key .
- Наименувайте го като Edge .
- Щракнете с десния бутон върху Edge > New > DWORD (32-bit) Value .
- Наименувайте го като NewTabPageAllowedBackgroundTypes .
- Задайте стойността на данните като 1/2/3 .
- Щракнете върху бутона OK .
За да започнете, трябва да отворите редактора на системния регистър на вашия компютър. За да направите това, натиснете Win+R , въведете regedit, натиснете бутона Enter и изберете опцията Да (Yes ) от изскачащия прозорец на UAC.
След това трябва да отидете до следния път -
HKEY_LOCAL_MACHINE\SOFTWARE\Policies\Microsoft
Трябва да създадете подключ в ключа на Microsoft . За това щракнете с десния бутон върху Microsoft , изберете New > Key и го наименувайте като Edge .
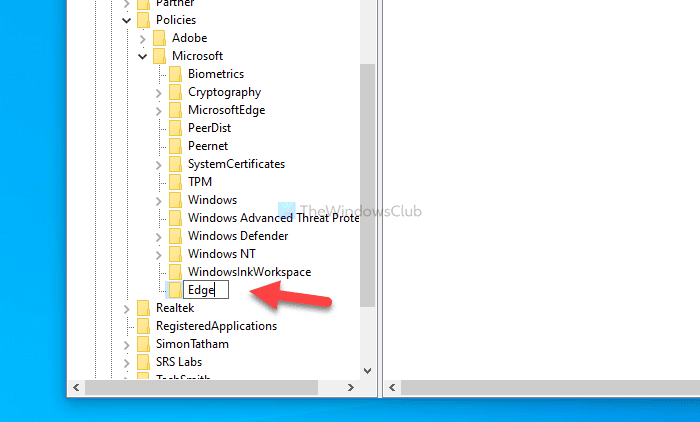
След това щракнете с десния бутон върху Edge, изберете New > DWORD (32-bit) Value и го наименувайте като NewTabPageAllowedBackgroundTypes .
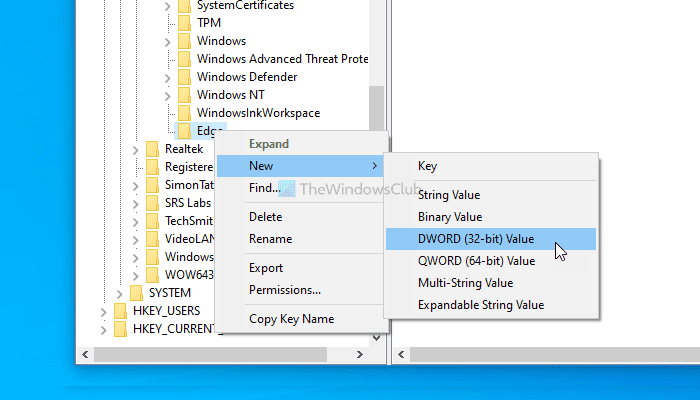
След това щракнете двукратно върху тази стойност на REG_DWORD , за да зададете данните за стойността(Value) като 1 или 2 или 3 според вашето изискване.
- Деактивирайте всички типове фонови изображения: 3
- Деактивирайте персонализиран тип фоново изображение: 2
- Деактивирайте ежедневния тип фоново изображение: 1
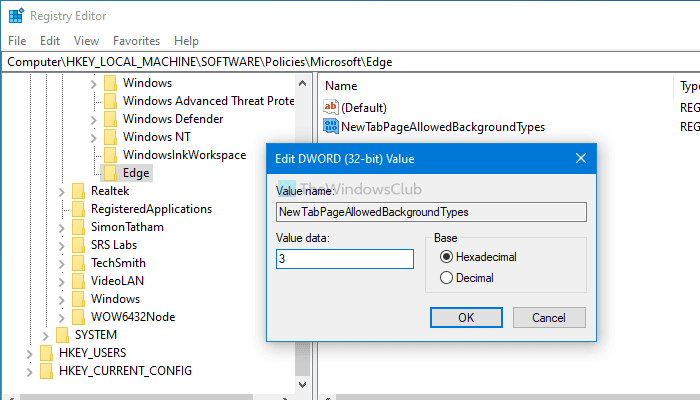
Най-накрая щракнете върху бутона OK , за да запазите всички промени.
След като приключите с което и да е ръководство, вие/другите потребители не можете да променяте или използвате определена настройка на изображението, докато се опитвате да персонализирате страницата с новия раздел.
Related posts
Как да добавите интелигентна плочка на Outlook към страница с нов раздел в Edge
Как да активирате или деактивирате полето за търсене на страница с нов раздел в Edge
Как да добавяте, премахвате, управлявате бързи връзки на страница с нов раздел в Edge
Как да активирате функцията за предварително зареждане на страница за нов раздел в Edge
Как да конфигурирате изживяването на страницата с нов раздел на Microsoft Edge
Как да скриете заглавната лента с вертикални раздели в Microsoft Edge
Как да инсталирате теми за Chrome в браузъра Microsoft Edge
Активирайте преливане на линии в изглед на източник в Chrome или Edge
Как да добавите фон към изображение на зелен екран във Photoshop
Как да настроите фоново изображение в терминала на Windows
Деактивирайте, деинсталирайте Adobe Flash, Shockwave в Chrome, Firefox, Edge, IE
Как да принудите браузъра си да отвори връзка в нов раздел
Как да използвате режим Картина в картина в браузъра Microsoft Edge
Как да активирате и използвате Групи на раздели в Microsoft Edge
Съвети и трикове за браузъра Microsoft Edge за Windows 11/10
Как да използвате Smart Copy в Microsoft Edge
Бутон за добавяне или премахване на вертикални раздели в лентата с инструменти в браузъра Edge
Персонализирайте или скрийте емисията за новини на страницата Нов раздел на Edge за iPad
Деактивирайте клавишната комбинация F12 за Microsoft Edge Developer Tools
Как да промените фоновото изображение на екрана за влизане в Windows 7
